■ パーツ
画像・パーツ
アクセスしてきた端末を判別して必要な画像のみオンデマンドで作成します。
画像をアップした後でも、表示サイズの変更ができるため、画像を再度アップする必要がありません。
「ページ編集」画面の

をクリックすると、「新規パーツ作成」画面が表示されます。
1、「画像」ボタンをクリックします。

「画像作成」画面が表示されます。
- 画像
 のボタンからファイルを選択します。
のボタンからファイルを選択します。
フォーマットに問題があるか、未対応の画像をアップした場合には、エラーを表示します。
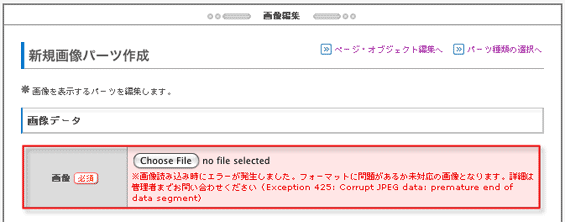
- 画像の大きさ
-
| ・ |
アップした画像のサイズのまま表示します。 |
| ・ |
携帯画面にあわせて表示いたします。(縦横100%) |
| ・ |
携帯画面に対し%でサイズ指定します。 |
| ・ |
大きさをPixelで指定します。
表示画像が端末の画面サイズを超える場合は自動的に縮小されます。
指定のサイズがアップした画像よりも大きい場合は画像のサイズそのままで表示されます。 |
- 画像の大きさ(PC)
- PC閲覧上の大きさをPixelで指定します。
指定がない場合、アップされた画像そのままのサイズが戻ります。
大きさの指定が実際の画像の大きさを超える場合は元画像のサイズそのままで提供されます。
- 画像サイズ調整方法
-
| ・ | 縦横比を維持したまま画像の全領域が指定サイズにおさまるよう縮小します。 |
| ・ | 指定サイズにします。
(縦横比が崩れたり画像が拡大されることがあります) |
- 縦方向への画面はみ出し設定
- 新画像パーツが端末で表示される画像の大きさは『画像の大きさ』設定とアクセスした端末の画面サイズにより動的に決まりますが、そのサイズが端末の画面サイズを超える場合、自動的に画面サイズにおさまるよう調整されております。
しかし、こちらのオプションを指定した場合、縦方向に関しては画面サイズをはみだすことを可能とします。
- 再配布の禁止
- 「再配布の禁止」を ON 化していただきますと、
・au / DoCoMo → 画像にコピーライト防止のコメントを追加
・SoftBank → 拡張子を jpz / pnz に変更して提供
の処置を行い、画像の再配布(ダウンロード不可ではありません)を禁止します。
※元画像に「kddi_copyright=on,copy=“NO”」が埋め込まれていても、こちらの
オプション『再配布の禁止』が off の場合は、再配布可能な画像となりますのでご注意ください。(コメントは空値になります)
画像パーツの「再配布の禁止」と『壁紙ダウンロードを可能にする』の両方をON化した際には、au/DoCoMoの場合には、アップした画像がjpg/gif/pngどの拡張子であっても、コピーライト防止のコメントにより、再配布不可の状態で画像ダウンロードが可能となります。
SoftBank の場合は、画像パーツの「再配布の禁止」と『壁紙ダウンロードを可能にする』の両方をON化しますと、「再配布の禁止」をON化した際に適用される『拡張子jpgをjpz 、拡張子pngをpnzに変更して提供』が適用されないため、アップした画像がjpg/gif/pngどの拡張子であっても、画像のダウンロードの際に、HTTPヘッダに
x-jphone-copyright: no-transfer, no-peripheral
を付加し、再配布不可の状態で画像ダウンロードが可能となるよう対応しております。
※SoftBank端末では画像パーツにアップした画像がgif画像で、「画像の再配布を禁止する」のみON化のみしている場合、また、『再配布の禁止』と「壁紙ダウンロードを可能にする」の両方をON化していても、画像ダウンロード用のリンクから画像が単体で表示されるページに遷移せずに画像を保存した場合には、再配布可能な画像が保存されます。
- 高画質の提供(JPEG 対象)
- 「出来る限り高画質の画像を提供する」を ON 化していただきますと、従来よりも低圧縮率の画像を提供します。※対象は JPEG のみとなります。
- オリジナル画像の提供
-
アップした画像を変換することなく提供する」を ON 化していただきますと、画像の変換を行わずにオリジナルのデータを返します。
ただし、画像のファイルサイズ/フォーマット/大きさが端末に合わない場合は自動変換をかけて閲覧可能とします。
- 余白
- 左右 、上下の余白をpixelsで指定出来ます。
- 揃え
- 「左揃え」「中央揃え」「右揃え」から選択します。
- テキスト回り込み
- 画像パーツの横にテキストパーツを表示できます。
以下の「テキスト回り込み」を選択します。
※この指定を行った場合、「揃え」設定は無効となります。
- 「left」画像を左側にテキストを画像右側に回り込ませ表示する
- 「right」画像を右側にテキストを画像左側に回り込ませ表示する
- 「top」画像とテキストの上端を合わせ、画像右上に文字を表示する
- 「middle」画像の中心とテキスト下端を合わせ、画像の右横に文字を表示する
- 「bottom」画像とテキストの下端を合わせ、画像右上に文字を表示する
※回り込みの解除は、回り込みを有効にする最後のパーツの「回り込み解除」チェックボックスにチェックを入れます。

- 代替文字列(alt)
- ALT属性の編集が可能です。
- オプション
- 「壁紙ダウンロードを可能にする」にチェックを入れ、
 ボタンから絵文字を選択すると、閲覧画面より選択した絵文字アイコンから、画像をダウンロードすることができます。絵文字を選択しない場合は、画像自体にダウンロード用のリンクが付きます。
ボタンから絵文字を選択すると、閲覧画面より選択した絵文字アイコンから、画像をダウンロードすることができます。絵文字を選択しない場合は、画像自体にダウンロード用のリンクが付きます。
>> とは
とは
2、上記項目を設定し ボタンをクリックします。
ボタンをクリックします。
「ページ編集」画面に戻り以下の画像パーツが配置されます。
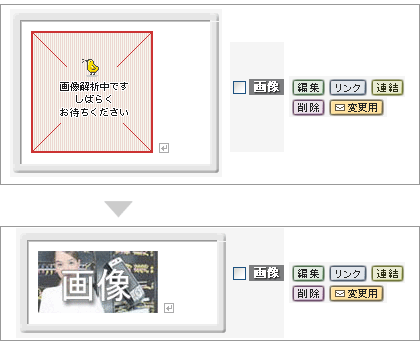
管理画面では、すぐに画像が反映されません。
お急ぎの際は、ブラウザの更新ボタンを押して作成したページ領域に戻ると、先ほど登録した画像を確認する事が出来ます。
- 編集
- 画像の設定変更を行います。
- リンク編集
- 画像にリンクを設定します。 >>詳細
- 連結
- 下に配置されたパーツ連結します。
- 削除
- パーツを削除します。

