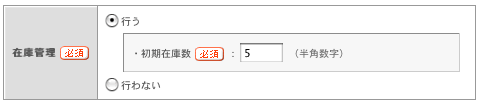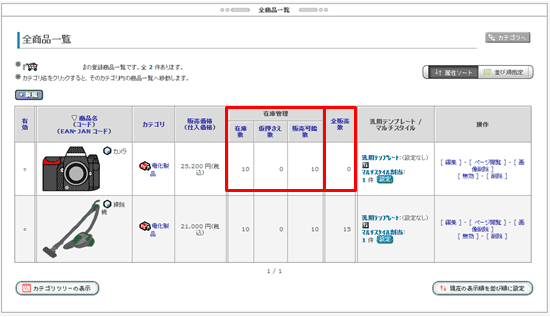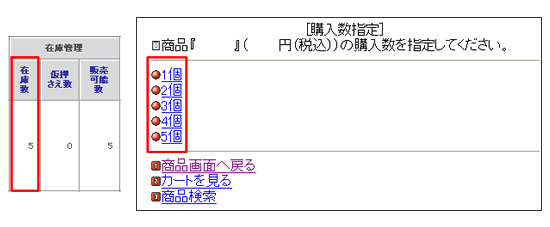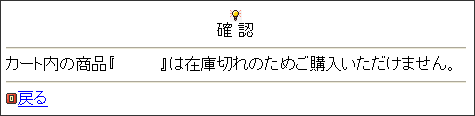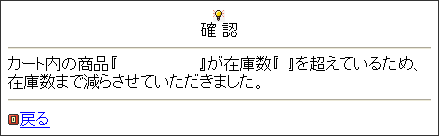1、「データベース」領域に作成した商品DBをクリックします。
「商品DB情報」画面が表示されます。
ショッピングカート基本設定画面の上部にあるタブの「商品管理」からもアクセスできます。
 |
商品カテゴリを設定します。 |
 |
登録商品一覧を表示します。 |
2、「カテゴリ設定」ボタン、又は

をクリックします 。
「ショッピングカート情報」画面が表示されます。
3、

をクリックします 。
「カテゴリ登録」画面が表示されます。 ここで商品の大まかな分類をするディレクトリを作成します。
- カテゴリ名
- 商品分類の名称です。
- 画 像
- 商品の画像を「参照」から選択します。
- 紹介文
- 商品分類についての紹介です。
 から絵文字の入力も可能です。
から絵文字の入力も可能です。
- 登録場所
- ディレクトリがある場合、登録場所を選択します。
4、上記の各項目を設定し をクリックします。
をクリックします。
「ショッピングカート情報」画面に戻りカテゴリが追加されます。
5、追加されたカテゴリ名右の[商品一覧]をクリックします。
「カテゴリ内商品一覧」画面が表示されます。
6、 をクリックします。
をクリックします。
「商品登録」画面が表示されます。
商情報品
- 商品名
- 商品名を入力します。
- 商品コード
- 商品コードを設定します。
ショッピングカートの商品管理タブ内の『商品情報表示設定』にて、商品コードの表示の有無を設定していただけます。

- JAN / EANコードコード
- JAN / EANコードを設定します。
- 商品画像
- 「参照」から画像ファイルを選択します。
- 紹介文
- 商品についての紹介です。
 から絵文字の入力も可能です。
から絵文字の入力も可能です。
- カテゴリ
- 商品を登録するカテゴリを選択します。
クラウドエディタ説明文
- 説明文
- 商品についての説明を入力します。
「クラウドエディタ・ライト」パーツと同様の編集が可能です。
※「クラウドエディタ・ライト」の編集方法についてはこちらをご参照下さい。
- 挿入箇所
- 「クラウドエディタ説明文」を表示する位置を選択します。
価格情報
- 販売価格
- 顧客に販売する価格を入力します。
- 仕入価格
- 商品の仕入れ価格を入力します。
- 消費税
- 税込みか税別かを選択します。
7、上記の各項目を設定し をクリックします。
をクリックします。
「商品一覧」画面に新たに商品が追加されました。
8、全商品一覧画面で表示モードの切り替えができます。
販売制限
- 購入数制限
- 一回の購入数に制限を設けることが可能です。
携帯ユーザが購入している最中に、管理画面で購入数制限を変更するなどの状況で、万が一、購入制限を超える状況となった場合は、在庫数不足の時と同様に、携帯ユーザにメッセージが表示され、自動的にカート内の数が減少します。
なお、こちらは1回の購入についての制限となります。
在庫管理
- 在庫管理
- 在庫数を設けることが可能です。
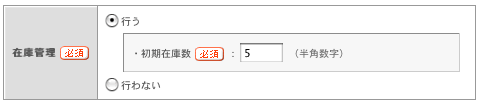
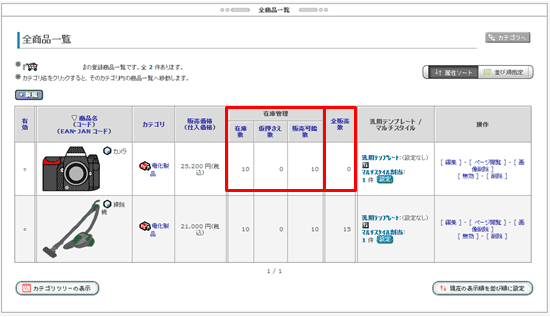
- 在庫数
在庫数です。
- 仮押さえ数
外部決済をご利用いただいた場合に、ステータスが「決済処理完了」になるまでの状態の数です。
- 販売可能数
在庫数から仮押さえ数を引いた数です。
※キャンセル処理をされた場合には、在庫数も自動で戻ります。
※カートの購入画面でユーザが選べる個数は「在庫数」ではなく、「販売可能数」となります。
(1)商品の個数を選ぶ際に、販売可能数以下でしか選べなくなります。
在庫数を“5”と設定した場合
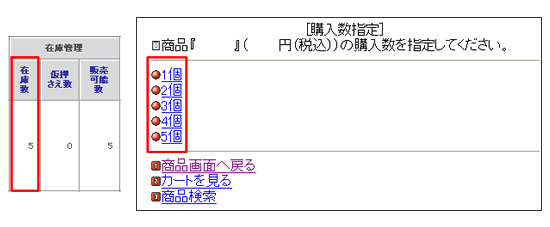
“0”の場合はエラー表示となります。
(2)カートに商品が入っていても、販売可能数が減り購入できなくなってしまった場合はメッセージが表示され自動的にカート内の数が減少します。
この機能が動作するのは以下の画面となります。
- カート確認画面
- 商品の購入数追加画面
- 購入手続きの各画面
商品やカテゴリのページを見ているうちは動作しませんが、購入手続きの各画面で動作しますので、販売可能数を超えて購入することは出来ない仕様になっています。
なお、販売可能数がカートに入っている数よりも少なくなった場合のメッセージは以下のようになります。
販売可能数が 0 個に変更
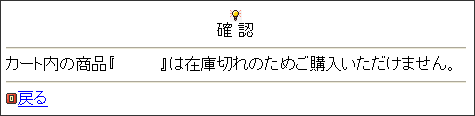
販売可能数が n 個に変更
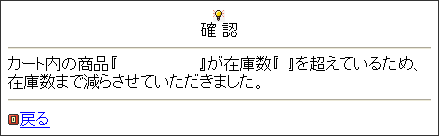
ショッピングカートの商品管理タブ内の『在庫表示設定』にて、在庫数の表示や在庫切れの商品の表示についての設定が可能です。

汎用テンプレート
- 汎用テンプレート
- 本商品に適用する汎用テンプレートを指定します。
カテゴリ用テンプレート、カート全体に適用する汎用テンプレートよりも優先します。
- 属性ソート
- データの属性により並び順を可変します。
従来の方式で、データを整理して閲覧するのに利用します。
- 並び順指定
- 「並び順」カラムが表示され、管理者が任意で商品の検索・全商品一覧での並び順を指定可能です。




 から絵文字の入力も可能です。
から絵文字の入力も可能です。 をクリックします。
をクリックします。