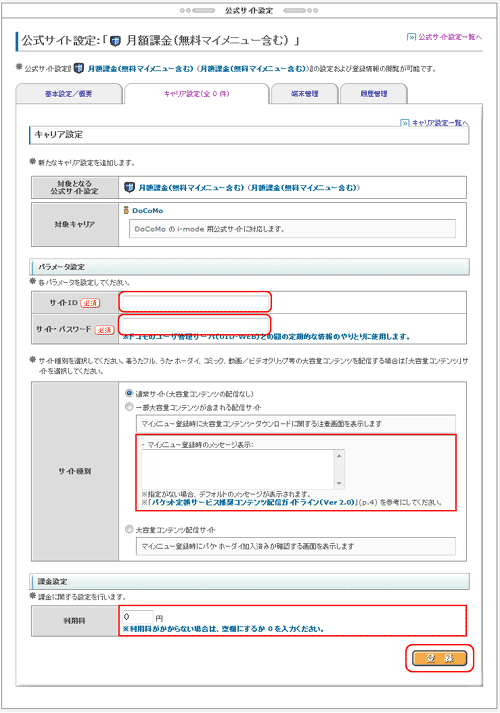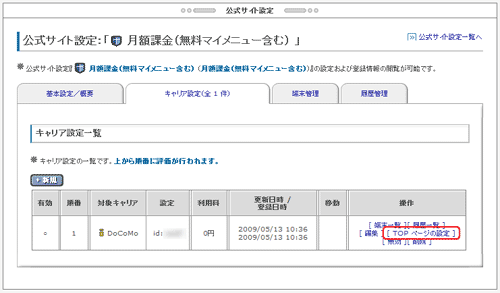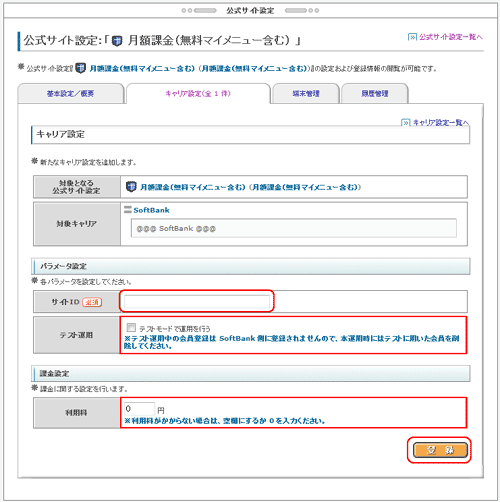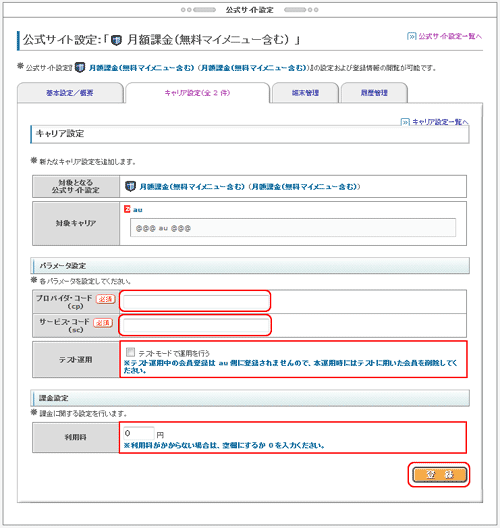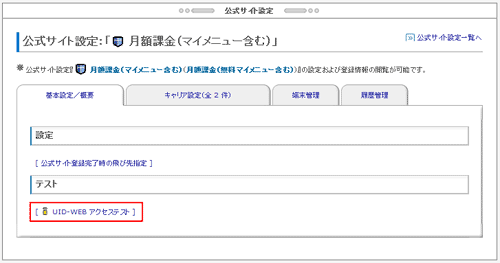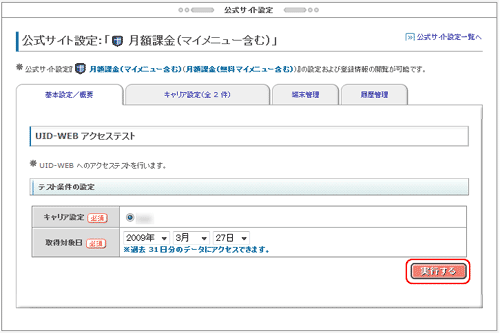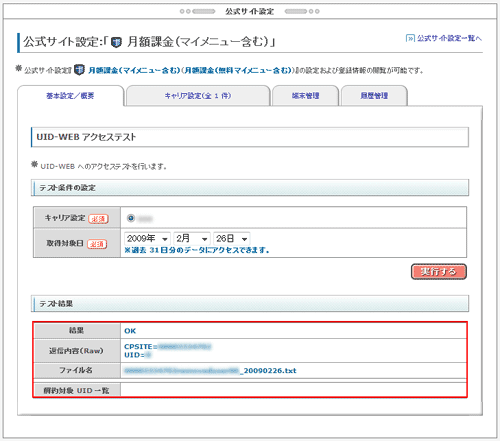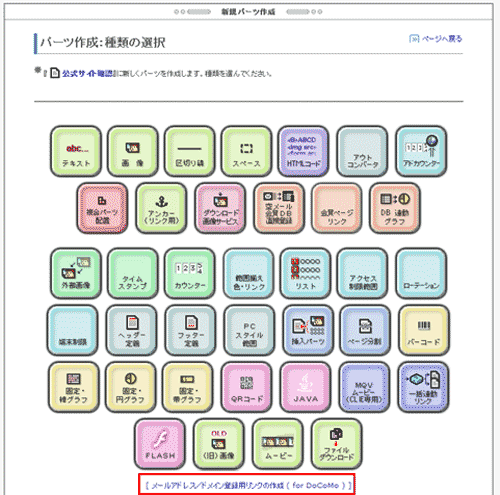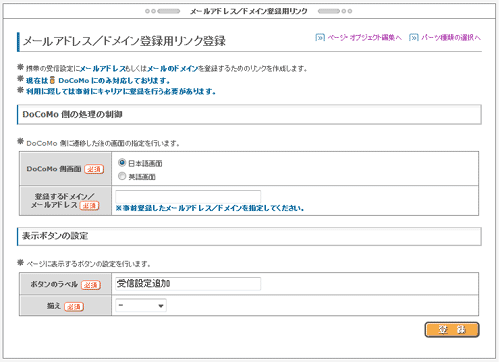|  |
■ ページ領域公式サイト管理まずは、画面左側にあります「公式サイト管理」メニュー内『公式サイト設定』で、基本的な公式サイトの設定を行います。
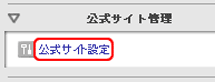 KAM左メニュー内「公式サイト設定」にて【新規】をクリックしていただき、「公式サイト設定の追加:設定タイプの選択」でタイプを選択します。 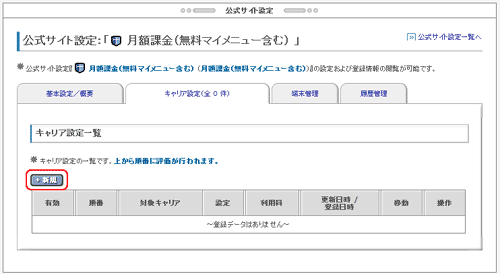 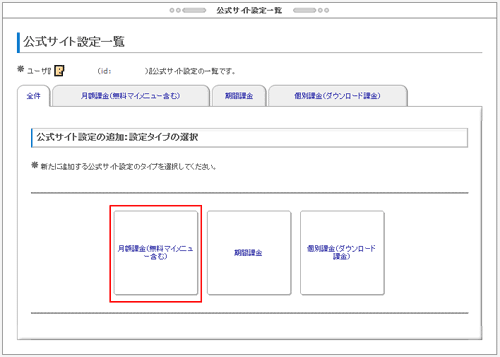 ※現在は「月額課金(無料マイメニュー含む)」のみ対応しております。 そして「公式サイト設定新規作成 」の【設定名】項目に任意の設定名を入力します。 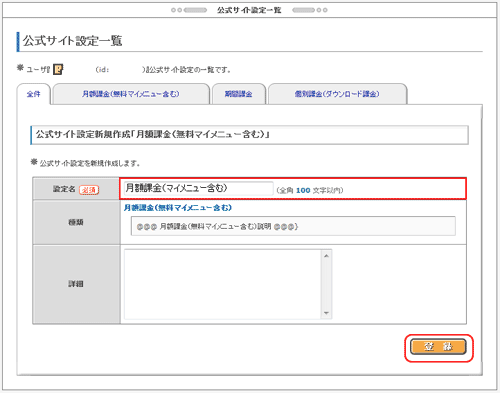 登録を行った「公式サイト設定」の操作欄にあります[設定/データ閲覧]から、「キャリア設定」タブに遷移します。 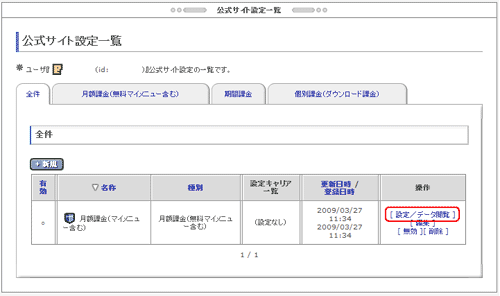 その「キャリア設定」にて、該当の「公式サイト設定」の対象となるキャリアを設定します。 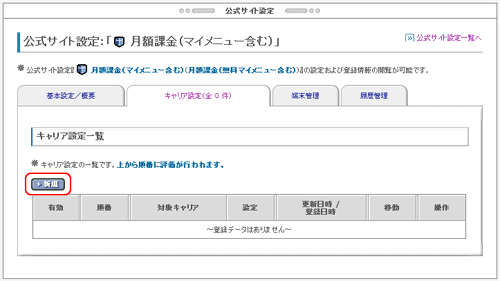 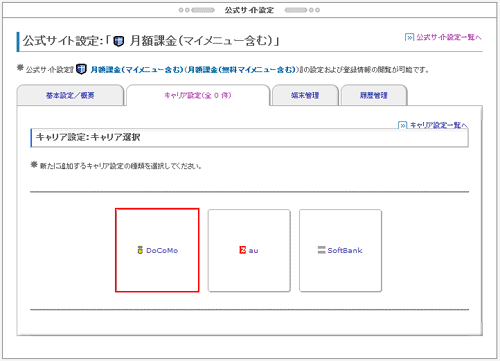 ※「公式サイト設定」で「【DoCoMo】のみ」とした場合、【au】、【Softbank】の端末でアクセスを行った場合には非対応端末の扱いとなります。
アクセス制限設定(ページ・ディレクトリ側)ページ・ディレクトリ側にてアクセス制限設定を行います。
ページ・ディレクトリの「アクセス制限」内に【公式サイト制限】の項目があります。 こちらで、先ほど設定を行った公式サイト設定を選択、登録しますと公式サイトのアクセス制限が掛けられます。 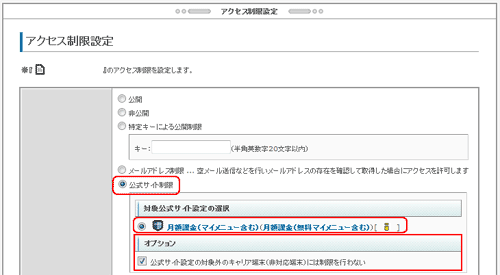 >>アクセス制限「公式サイト制限」 「UID 非送出」ユーザが、公式サイトのアクセス制限下のページにアクセスした 場合、UID 送出を促す専用のエラー画面が表示されます。 ボット対応等を含んだ「対応端末で公式サイト未登録のユーザ」や「公式サイト未対応端末」等のアクセスの処理については、 <対応端末>公式サイト未登録時の処理 <非・対応端末>エラー処理 にてそれぞれ設定を行うことが可能となっております。 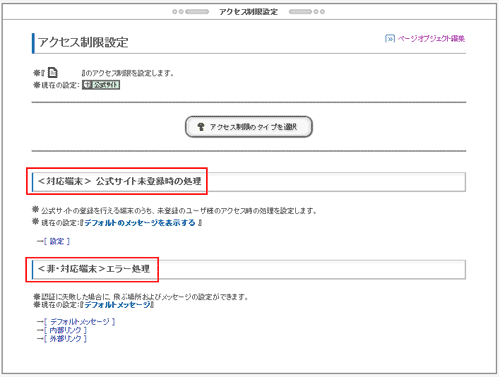 アクセス制限設定(パーツ)パーツごとにアクセス制限設定を行います。ユーザのマイメニュー登録状況に応じて、ページ内の特定部分を表示/非表示にしたり、非対応端末に対して表示する内容を変更したい場合は、「アクセス制限範囲」パーツ内の【公式サイト制限】を使用することで可能です。 対象公式サイト設定の選択 こちらから対象の公式サイトを選択します。 対象ユーザの種類 こちらからユーザの状態を選択します。 公式サイト『加入済み』ユーザ 対象の公式サイトに『加入済み』のユーザのみ、アクセス制限範囲パーツ内の閲覧を可能とします。 公式サイト『未加入』ユーザ 対象の公式サイトに『未加入』のユーザのみ、アクセス制限範囲パーツ内の閲覧を可能とします。 『UID 非送信』ユーザ(加入状態不明) 『UID非送信』(加入状態不明)のユーザのみ、アクセス制限範囲パーツ内の閲覧を可能とします。 『UID非送信』(加入状態不明)とは以下の状態を指します。 SoftBank/auではユーザの設定によりUIDの送出を停止することができます。そのため、対応端末ではあるが UID が取得できない状態が発生します。 この「UID 取得ができない」状態は「公式サイト未登録」を意味するのではなく、「公式サイトに登録されているか否か不明」という状態になります。 ※UID 送出設定は随時変更できますので、公式サイト登録後に送出 OFF という状態も考えられます。 オプション 公式サイト設定の対象外のキャリア端末(非対応端末)には制限を行わない こちらのオプションを ON化 した場合は、公式サイト制限(「対応公式サイト設定の選択」「対象ユーザの種類」)で 対象としたユーザに加え、対象の公式サイト設定の対象外となるキャリア端末のユーザについても、 アクセス制限範囲パーツ内の閲覧を可能とします。 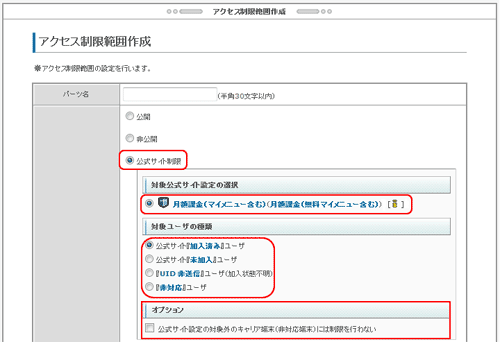 (例) 対象公式サイト設定の選択:月額課金(マイメニュー含む)・・DoCoMo 対象ユーザの種類:公式サイト『加入済み』ユーザ 上記の場合、DoCoMo 端末で公式サイトに加入済みのユーザのみ、このアクセス制限範囲パーツ内の閲覧が可能になります。 >>アクセス制限パーツ「公式サイト制限」 公式サイト側会員登録・退会ページへのリンク方法公式サイト側の会員登録・退会ページそれぞれにリンク設定が可能です。「リンク設定」内に【[ 公式サイト登録/解除リンク ] 】の項目があります。 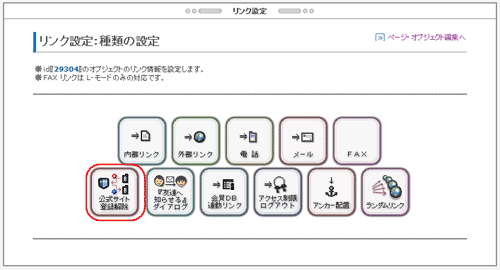 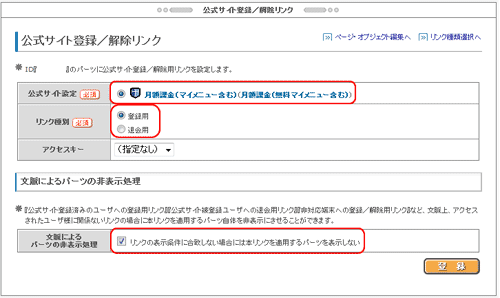 設定内の【文脈によるパーツの非表示処理】の項目をON化した場合、アクセスされたユーザに関係ないリンクの場合に本リンクを適用するパーツ自体を非表示にさせることができます。 offの場合、利用可能な端末でのアクセス時には、その端末が登録済み・未登録に関わらず本リンクを適用するパーツを表示します。 「UID非送出」ユーザは、対応端末であるものの加入状態が不明のため、登録・解除のリンクがどちらも表示されるのが仕様となります。 公式サイト登録/解除用のリンクですが、auはフォームボタンを用いるため、動作がDoCoMo/SoftBankとは異なります。 フォームボタンを生成するルールは次の通りとなります。 1)テキストパーツに公式サイト用リンクが適用されている場合 →テキストパーツがフォームボタンに変更。 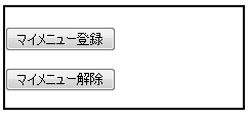 ボタンにはテキストパーツで設定した表示テキストが適用されます。 2)1以外の場合(テキストパーツ以外のパーツにリンクを設定した場合) →リンクを適用したパーツの下に登録/解除用のボタンが表示されます。  ※なお、表示テキストに絵文字が含まれる場合は、絵文字化されずコード表示されますので、auの公式サイト登録/解除用のリンクへの絵文字のご使用はお控えください。 公式サイト登録/退会完了後の飛び先指定「公式サイト登録完了後」と「公式サイト退会完了後」の飛び先を指定することが可能です。※「公式サイト退会完了時の飛び先指定」はau/SoftBank端末が動作対象となります。 DoCoMo端末の場合は、キャリア側の仕様により、退会後にマイメニューへ遷移するため適用されません。 『基本設定/概要』タブの「公式サイト登録完了時の飛び先指定」や「公式サイト退会完了時の飛び先指定」にて設定を行います。 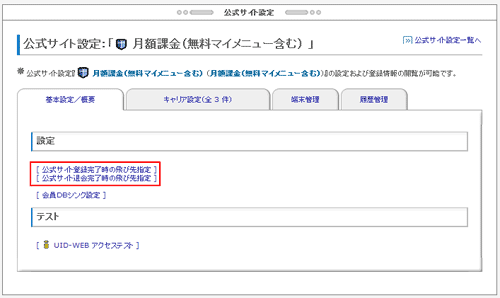 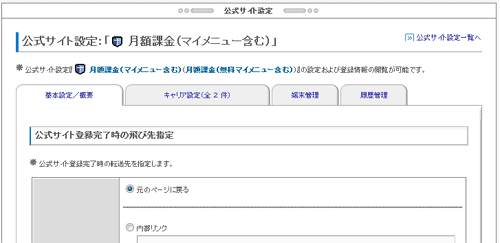 公式サイト登録/退会時の同期処理設定公式サイトの登録/退会時に同期処理(シンク)を行う会員DBを設定可能です。「会員DB のシンク設定」により、「マイメニュー解除」を行うと、「シンク対象の会員DB」に設定した会員DB内の該当ユーザの有効会員欄を自動で「×」にすることができます。 ※あらかじめシンクを行う会員DBにて、「オプション機能管理」の『公式サイトUID管理』を有効にしておく必要があります。 『基本設定/概要』タブの「会員DBシンク設定」にて設定します。 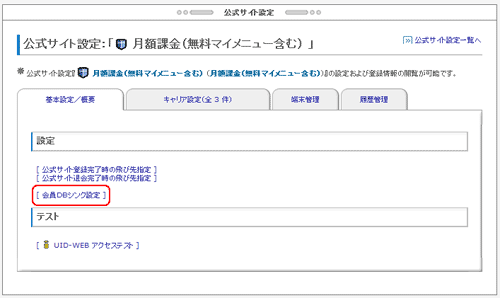 【新規】をクリックしていただき、「シンク対象の会員DB」を選択します。 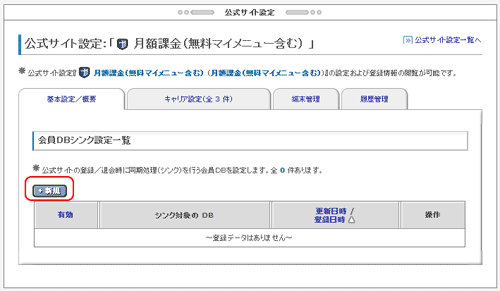 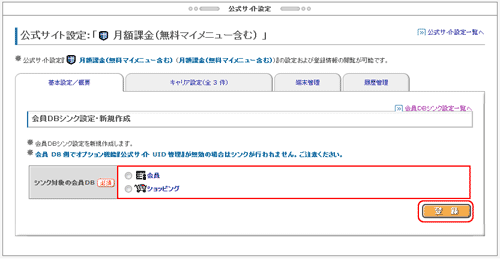 公式サイト登録/解除端末確認公式サイト登録/解除した端末を確認できます。公式サイト設定の「キャリア設定」の「端末一覧」より、各キャリア設定の「端末一覧」へ移動できます。 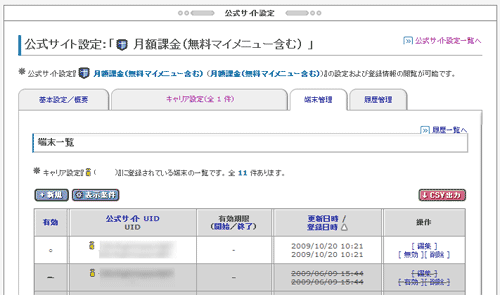 端末一覧にて表示条件の設定とCSV出力が可能です。 退会すると、該当端末がグレーダウンで表示されます。 公式サイト登録/解除履歴確認公式サイト登録/解除の履歴を確認できます。公式サイト設定の「キャリア設定」の「履歴一覧」より、各キャリア設定の「履歴一覧(キャリア設定)」へ移動できます。 ※将来的には、「履歴管理」タブをクリックした時点で公式サイト設定の全キャリア設定を対象とした履歴一覧を提供します。 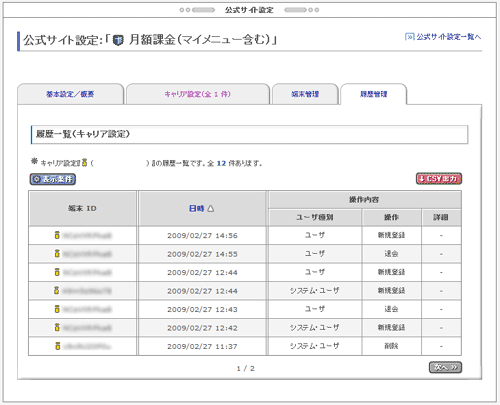 履歴一覧にて表示条件の設定とCSV出力が可能です。 『操作内容』の値が実際に行われたアクションの説明となります。 こちらで表示される『ユーザ種別』は次の通りとなります。 1)システム・ユーザ → KAM でログインして管理画面での操作 2)ユーザ → 携帯ユーザによる操作 3)外部システム → 外部システムによる操作 DoCoMo限定UID-WEB アクセステスト
ドメイン指定解除:メールアドレス/ドメイン登録用リンクの作成(for DoCoMo) |