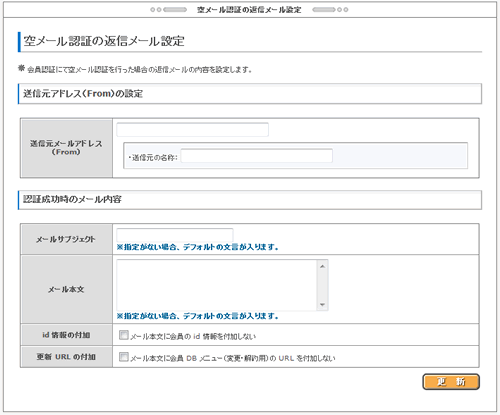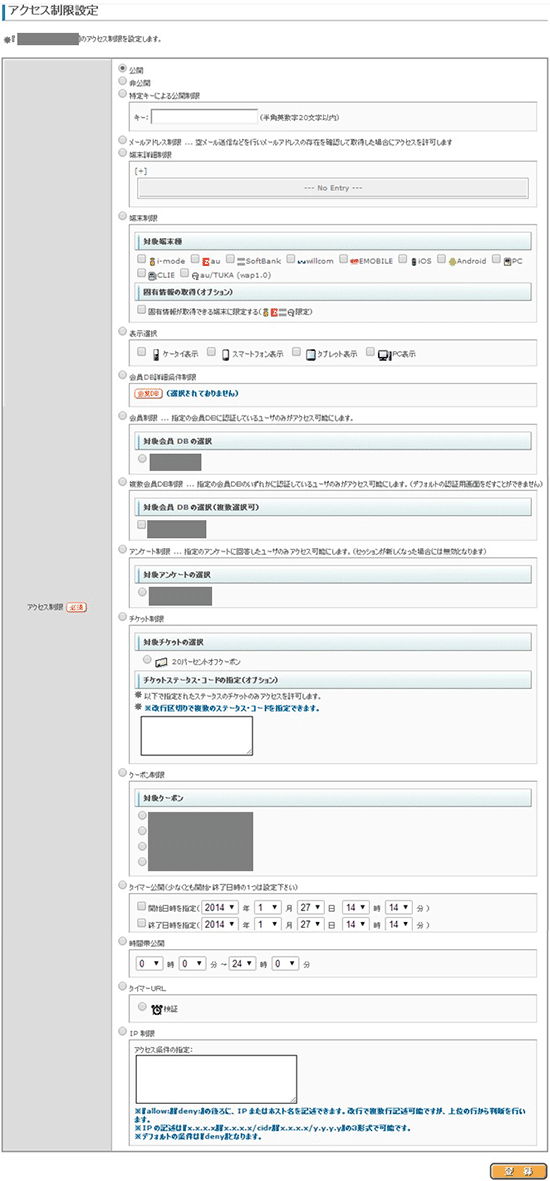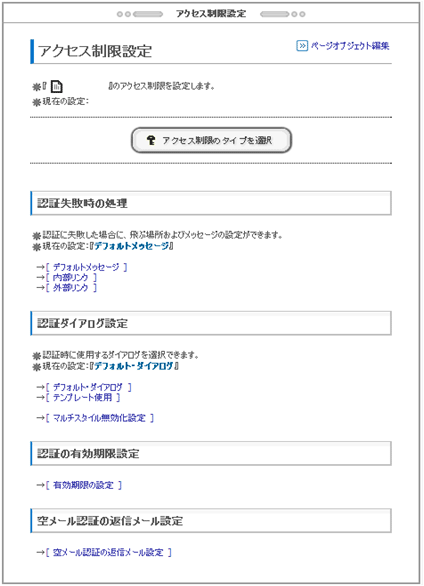ページへのアクセスを制限する設定を行います。
DBに登録されている会員専用ページを作成の際に使用できます。
1、ページ編集画面上部の

ボタンをクリックします。
2、

ボタンをクリックします。
「アクセス制限設定」の登録画面が表示されます。
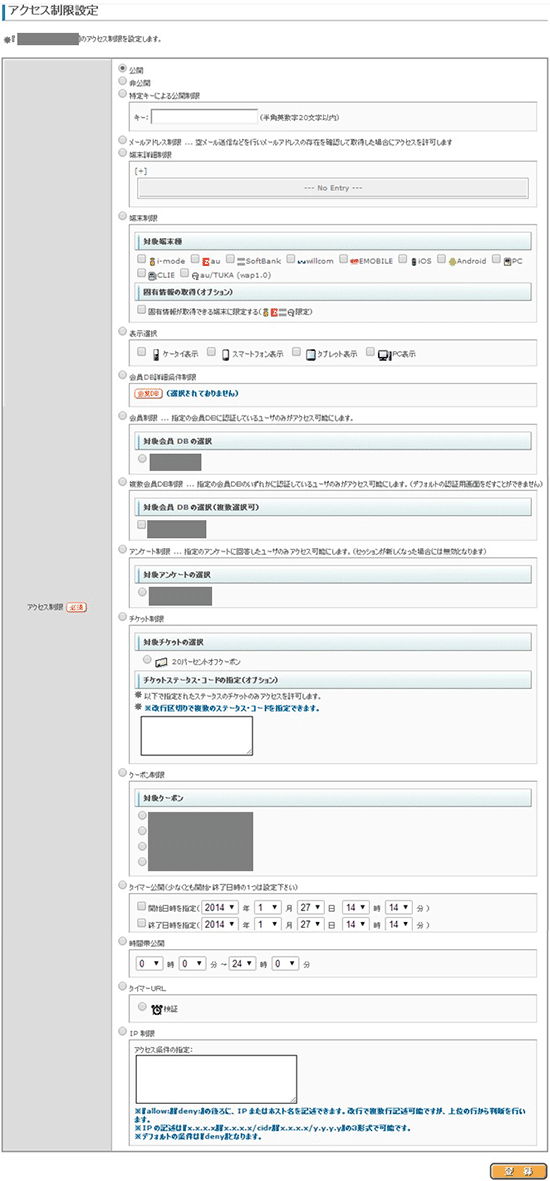
- 公 開
- ページを公開します。
- 非公開
- ページを非公開にします。
- 特定キーによる制限公開
- ページにアクセスするとここで設定した「解除キー」の入力を求められます。この解除キーを入力するとページにアクセス可能になります。「登録」すると認証に失敗した場合、及び認証時に表示するページの設定を行う画面になります。テンプレート領域で「キー制限テンプレート」を作成してある場合はここで使用します。
- メールアドレス制限
- メールアドレスが手入力でなく、空メール送信などの手段でアドレスが存在することが保証された場合のみアクセスできる制限です。デフォルトの認証失敗の画面では空メールを送信する画面が表示されます。
- 端末詳細制限
- 端末のキャリアやカテゴリ、シリーズ、flashの対応バージョンで制限が掛けられ、該当する端末のみ公開します。
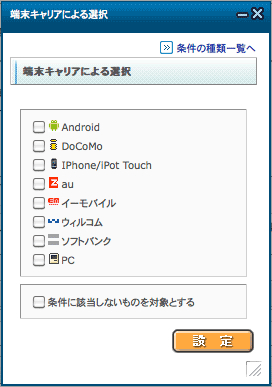
「条件に該当しないものを対象とする」をON化すると端末詳細制限にて定義した制限にあてはまらない端末が対象となりますので、端末詳細制限にて定義した制限にあてはまらない端末のみ公開となります。
表示選択による選択
表示モード対象端末別に、制限をかけることができます。
端末機能による選択
端末機能によるアクセス制限が可能となっております。
iコンシェルの契約状態による選択(DoCoMo対象)
ユーザ端末のiコンシェル契約状態を取得して、iコンシェルの契約状態によるアクセス制限が可能となっております。
| ※ |
iコンシェルの契約状態取得は、DoCoMo端末であればどこでも行えるのではなく、公式サイト下などDoCoMo側と契約を行った場合に限定されます。
そのため、iコンシェルの契約状態取得を行っても何も返らないという状態(ステータス:DoCoMo側未応答(未契約))も発生します。
また、DoCoMo 以外の端末、DoCoMo 端末でも機能が利用できない端末は『利用不可(非対応)』として扱われます。
|
iコンシェル状態には、以下のステータスがあり、複数選択(OR選択)で条件を指定いただけます。
==========================
契約中
おためし中
未契約(契約可能)
非通知
DoCoMo側エラー発生
DoCoMo側未応答(未契約)
利用不可(非対応)
==========================
【DoCoMo】iチャネル契約状態による選択
ユーザ端末のiチャネル契約状態を取得して、iチャネル契約状態によるアクセス制限が可能となっております。
| ※ |
iチャネルの契約状態取得は、DoCoMo端末であればどこでも行えるのではなく、公式サイト下などDoCoMo側と契約を行った場合に 限定されます。
そのため、iチャネルの契約状態取得を行っても何も返らないという状態(ステータス:DoCoMo側未応答(未契約))も発生します。
また、DoCoMo以外の端末、DoCoMo端末でも機能が利用できない端末は『利用不可(非対応)』として扱われます。
|
【DoCoMo】パケホーダイ契約状態による選択
ユーザ端末の パケホーダイ契約状態を取得して、 パケホーダイ契約 状態よるアクセス制限が可能となっております。
| ※ |
パケホーダイ契約状態取得は、DoCoMo端末であればどこでも行えるのではなく、公式サイト下などDoCoMo側と契約を行った場合に限定されます。
そのため、パケホーダイ契約状態取得を行っても何も返らないという状態(ステータス:DoCoMo側未応答(未契約))も発生します。
また、DoCoMo以外の端末、DoCoMo端末でも機能が利用できない端末は『利用不可(非対応)』として扱われます。
|
- 端末制限
- チェックした端末以外からのアクセスを制限します。
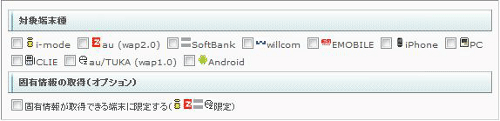
「固有情報の取得」をONにすると、端末の固有情報を取得できた場合のみ、アクセス制限を通過できるようになります。※PCでは固有情報を取得できません。
au/softbank※では特にアクションがなくとも端末の固有情報が取得できるため、そのままアクセスできますが、i-modeの場合、固有情報を送信するダイアログが表示されます。
※au…ez番号通知設定を「通知する」に設定している場合。softbank…ユーザー通知設定を「通知する」に設定している場合。どちらもデフォルトの設定では「通知する」になっています。
- 表示選択
- 下記項目の表示モード対象端末のみに公開します。
・ケータイ:携帯端末用の表示が適用される端末(一般的な携帯電話端末)
・スマートフォン:スマートフォン用パーツが適用される端末(Android、iPhone)
・PC:PCスタイルが適用される端末(PC、タブレット)
※()内は、現在KAMのルールにて表示が割り振られている端末
- 会員DB詳細条件制限
- ページにアクセスするとID・PWを求められます。
ここで指定した会員DBの登録値の条件に当てはまる登録ユーザのみページにアクセス可能となります。
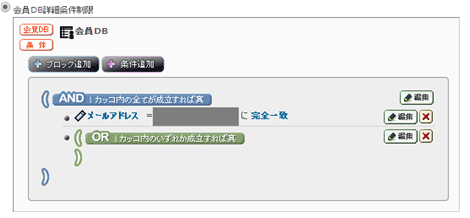
「ブロック追加」
カラム属性による複数条件がある場合に、以下どちらの方法で条件成立とみなすかを設定します。
・括弧内の条件がすべてが成立する場合(AND)
・括弧内の条件のうちいずれか成立する場合(OR)
「条件追加」
カラム属性による制限の条件に使用するカラムを設定します。
※「カテゴリ(ツリー式)」「期間」「時刻」は、条件指定の対象外となります。
デフォルトの状態では「AND」条件のカッコが設定された状態になっており、このカッコの中に、新たに「ブロック」や「条件」を追加していくことになります。
このデフォルトで設定される「AND」条件の「ブロック」を「OR」条件に変更したい場合等には、該当「ブロック」の右側に表示される[編集]ボタンをクリックして頂ければ、自由に変更可能となっております。
また、「条件追加」でカラムを選択し、条件を設定する際に[条件の反転]というオプションが表示されます。
こちらをON化しますと、「条件に該当しないものを対象とする」という条件の反転による設定が可能となります。
- 会員制限
- ページにアクセスするとID・PWを求められます。ここで指定した会員DBに登録されているID・PWを入力するとページにアクセス可能になります。「登録」すると認証に失敗した場合、及び認証時に表示するページの設定を行う画面になります。テンプレート領域で「会員認証テンプレート」を作成してある場合はここで使用します。
- 複数会員DB制限
- 指定の会員DBのいずれかに認証しているユーザのみがアクセス可能になります。
- アンケート制限
- 指定のアンケートに回答したユーザのみアクセス可能にします。(セッションが新しくなった場合には無効となります)
予め、アンケートを作成しておかないと、表示されません。
アンケートの詳細は、>>「アンケート」へ
- チケット制限
- 対象となるチケットを持っているユーザのみアクセス可能にします。
チケットの詳細は、>>「チケットシステム」へ
- クーポン制限
- 発行したクーポンのためのアクセス制限をします。
クーポンの詳細は、>>「クーポン設定」へ
- タイマー公開
- 開始・終了(少なくともどちらかは設定)に設定された期間ページを公開します。
- 時間帯公開
- 1日24時間のうち公開する時間帯を設定します。23:00から6:00 など、24 時をまたぐ時間帯の指定も可能です。
- タイマーURL
- 任意のページに、一回、又は一定時間内のアクセスを許可します。
一度セッションが切れると再び同じページにはアクセスできません。
予め、タイマーURLを作成しておかないと、表示されません。
タイマーURLの詳細は、>>「タイマーURL」へ
- IP制限
- 指定したIPにのみアクセス可能なアクセス制限を指定します。
「allow:」「deny:」の後ろに、IP またはホスト名を記述できます。
改行で複数行記述可能ですが、上位の行から判断を行います。
「XXX.XXX.XXX.*」のようにワイルドカードの使用も可能です。
- 公式サイト制限
- 対象となる公式サイトに加入しているユーザにのみ公開します。
オプション
公式サイト設定の対象外のキャリア端末(非対応端末)には制限を行わない
こちらのオプションを ON化 した場合は、対象となる公式サイトに加入しているユーザに加え、対象の公式サイト設定の対象外となるキャリア端末のユーザについても、アクセス制限範囲パーツ内の閲覧を可能とします。
3、上記の各項目を設定し

ボタンをクリックします。
選択項目によっては以下の認証設定画面が表示されます。
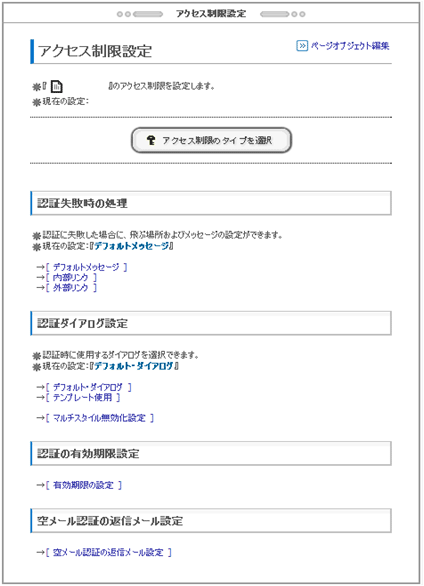
- 認証失敗時の処理
- 認証に失敗した場合の設定
| ・「デフォルトメッセージ」 : 初期設定のメッセージです。 |
| ・「内部リンク」 : 内部ページのリンク先を指定します。 |
| ・「外部リンク」 : 外部ページのリンク先を指定します。 |
アクセス制限を設定した際の、認証失敗時の処理を302ステータスコードでなく 301ステータスコードとすることが可能です。
アクセス制限の「認証失敗時の処理」の「内部リンク」「外部リンク」にある『リダイレクト設定』オプションにて設定することができます。
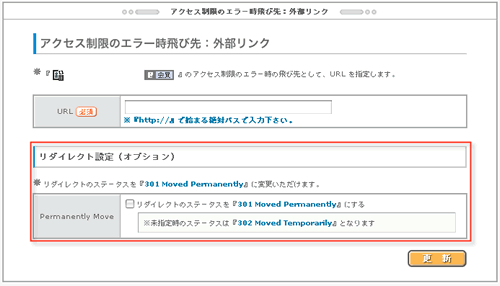
こちらのチェックボックスを ON 化していただくと、通常 302(Moved Temporarily)の HTTP Status が 301(Moved Permanently)となります。
- 認証ダイアログ設定
- 認証時に表示されるメッセージを「デフォルト・ダイアログ」「テンプレート使用」から選択します。
[マルチスタイル無効化設定]
『ページ』や『サイト設定』で設定したマルチスタイル設定を【認証ダイアログ】【エラー表示時(認証失敗時)】の画面に適用するかどうか設定いたします。
[マルチスタイル無効化設定]をクリックします。
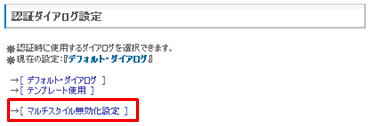
『マルチスタイル無効化設定』の設定画面が表示されますので、【認証ダイアログ表示時】【エラー表示時(認証失敗時)】のそれぞれの画面で、マルチスタイルを表示したくない場合、チェックを入れ、更新いたします。
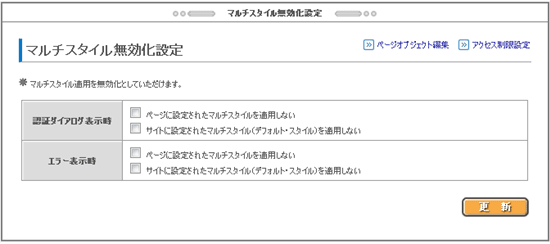
- 認証の有効期限設定
- ログイン後一定時間アクセスがなかった際の時間及び画面の飛び先の設定をします。
「有効期限(秒)」
「有効期限切れの際の飛び先」
| ・何もしない : |
リンク先を指定しません。 |
| ・内部リンク : | 内部ページのリンク先を指定します。 |
| ・外部リンク : |
外部ページのリンク先を指定します。 |
- 空メール認証の返信メール設定
- 会員認証にて空メール認証(メールでログイン)を行った場合のKAM側から返信されるメールのfromアドレスやタイトル・本文を設定します。