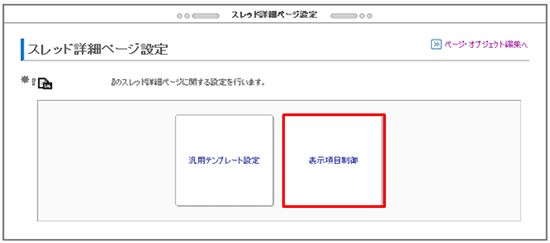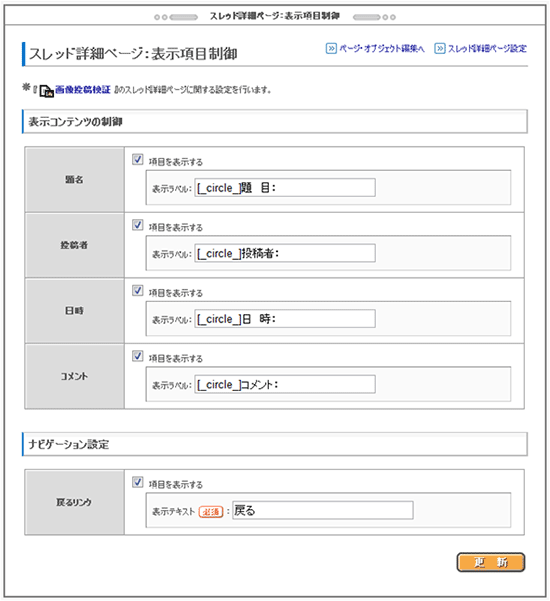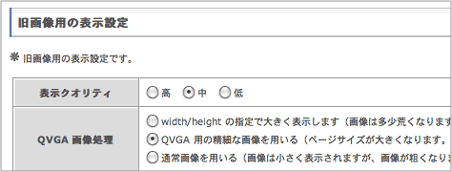■ ページ領域
掲示板・画像掲示板
テキストや画像からなるページを作成します。
1、「ページ領域」の ボタンをクリックします。
ボタンをクリックします。
「追加オブジェクトの選択」画面が表示されます。
2、「追加オブジェクト選択画面」の「掲示板」ボタンをクリックします。
「掲示板・ページの追加」設定画面が表示されます。
- ページ名
- 「ページ領域」に表示されるページ名です。
- エイリアス
-
ページのURLを短く設定できます。1文字以上の半角英数字を入力します。
例:「abc」と入力した場合、URLは「http://ドメイン名/アカウント名/abc」となります。
設定したエイリアスはページ編集画面の上部の に表示されます。
に表示されます。
- タイトル
- 閲覧画面上で表示されるページのタイトルです。省略すると「ページ名」と同じ名前になります。
- 背景色・文字色・リンク色
- 6桁の数字で色を設定します。また、
 をクリックして色を選択することもできます。
をクリックして色を選択することもできます。
- 形式
- 掲示板の表示形式を選択します。
- 登録場所
- 「ページ領域」内で新規ページを作成する場所を選択します。
- アイコン選択
- 「ページ領域」内に表示されるアイコンを選択します。
- キャッシュ制御
- キャッシュについての設定を行います。
3、上記の各項目を設定し ボタンをクリックします。
ボタンをクリックします。
掲示板の「ページ編集画面」 が表示され「ページ領域」にニュースボードページが追加されます。
※ ページ編集画面の各ボタンおよびパーツの詳細は >>「ページ編集」へ
記事の投稿
一般閲覧者は各端末の閲覧画面上から掲示板に書き込みます。
管理者は以下の方法でも投稿できます。
1、ページ上部のURLをクリックします。
閲覧画面上に掲示板フォームが表示されます。
2、フォームに文章を書き込み「投稿」ボタンをクリックします。
入力した文章が閲覧画面上部に表示されます。
この手順で何件か登録しましょう。 「ページ編集」画面に戻りプレビューで確認すると、掲示板に記事が表示されています。

掲示板/画像掲示板の表示形式「スレッド式」の場合、管理画面上に

が表示され、
スレッド詳細ページの表示項目の設定が可能となりました。

をクリックし、表示項目制御をクリックします。
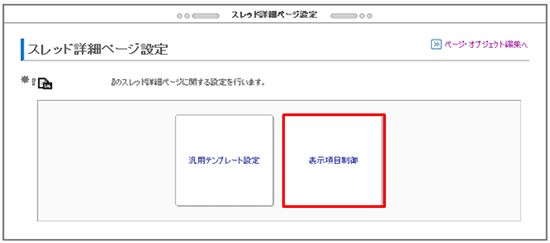
「スレッド詳細ページ:表示項目制御」が表示され、各項目表示の制御が可能となります。
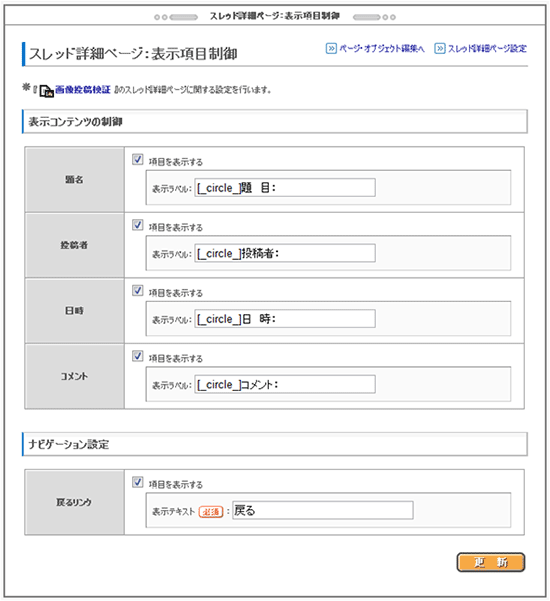 ※『項目を表示する』のチェックを外しますと該当の項目を非表示にすることが可能です。
※『項目を表示する』のチェックを外しますと該当の項目を非表示にすることが可能です。
 表示画像設定
表示画像設定
ページの上部の『表示画像設定』にて、投稿した画像の表示設定をすることができます。
この機能の追加により、投稿した画像は新画像となります。
表示画像設定の1〜4についての詳細は
>>「画像パーツ」 を参照下さい。

また『表示画像設定』が追加される以前に投稿された画像は、旧画像となりますので『表示画像設定』内の「旧画像用の表示設定」をご使用下さい。
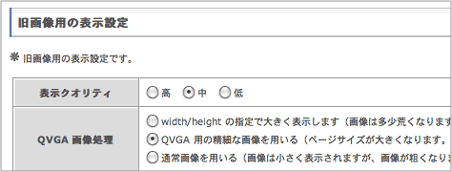
 管理者レポート設定
管理者レポート設定
掲示板に投稿があった際に、管理者宛に投稿を知らせるメールを送信する設定を行います。
1、掲示板ページ編集画面上部の「

管理者レポート設定」をクリックします。
2、「管理者レポート設定」画面において、「管理者レポート」を「行う」にチェックし「更新」をクリックします。「レポート先」はデフォルトの報告メールアドレス、又は新たに他のアドレスを設定することも可能です。
 表示形式変更
表示形式変更
掲示板ページ編集画面上部の「

表示形式変更」から、掲示板の表示形式を「全データ表示形式」又は「スレッド形式」から選択できます。
 ファイルBOXシンク設定
ファイルBOXシンク設定
画像掲示板へ投稿された画像を、自動的に指定のファイルBOXのlibrary領域内へ保存することができます。画像をバックアップしておきたい場合に便利です。
メールで投稿
閲覧画面上の「メールで投稿」のテキストをクリックするとメーラーが起動します。
メールの件名に投稿記事のタイトル、本文に内容を入力し、
画像掲示板の場合は画像を添付して送信すると掲示板に反映されます。
投稿者には掲示板への投稿完了を知らせるメールが送信されます。
投稿データの管理
「ページ領域」の掲示板名横にある

、またはページ編集画面上部の

[登録データを見る]をクリックします。
「(画像)掲示板・データ一覧」画面が表示され、投稿データの内容が表示されます。
|
記事を新規投稿します。 |
|
「サブジェクト」「投稿者」「メールアドレス」「メッセージ」「登録日時」の条件で記事を抽出します。 |
|
画像掲示板の場合に、画像表示のON/OFFの切り替えをします。 |
|

状 況 |
記事が有効のときは「○」無効の時は「-」が表示されます。設定は「操作」欄で行います。 |
サブジェクト |
記事のタイトルです。 |
投稿者 |
投稿者名を入力します。
メールで投稿された場合は、端末側の差出人名称設定で設定した名称が反映されます。
※DoCoMo端末は、差出人名称設定ができないため、DoCoMo端末からメールで投稿された場合は、「投稿者」部分に名称を反映することができません。 |
メールアドレス |
投稿者メールアドレスです。 |
登録日時 |
記事の登録日時です。 |
メッセージ |
記事の本文です。 |
画 像 |
画像掲示板の場合は、投稿画像が表示されます。 |
操作 |
編 集 |
「掲示板・登録データ更新」画面が表示され、登録データを修正できます。 |
有 効
無 効
|
登録データの無効・有効の切り替えをします。無効データの場合は「状況」欄に「-」が表示され、閲覧時には記事が表示されません。 |
削 除 |
登録データを削除します。 |
|
『画像を回転』ボタン
登録データ一覧の画像の下に『画像を回転』ボタンが追加され、3パターン(90°/ 180°/ 270°)のうちから回転の選択が可能となりました。
該当の掲示板データ一覧から

をクリックします。
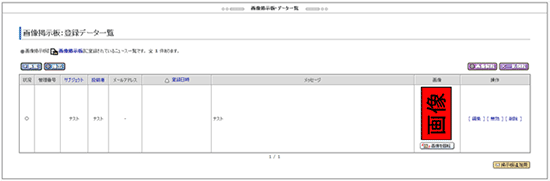
以下のように(90°/ 180°/ 270°) 3パターンが表示されますので、回転を行いたい方向を選択(『回転を適用』をクリック)します。
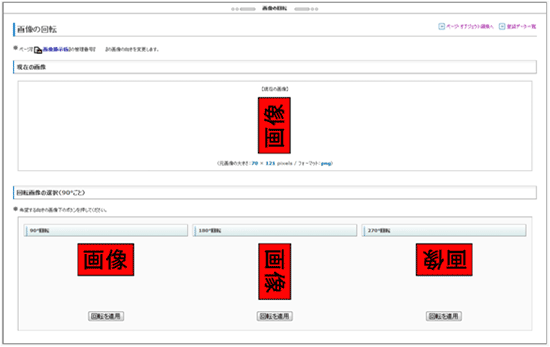
「掲示板データ(開始)」パーツ
ページ編集画面の「掲示板データ(開始)」パーツで
1ページに表示する件数や表示する文字列(前へ/次へ)、
表示する文字のスタイル(文字修飾)を設定することができます。
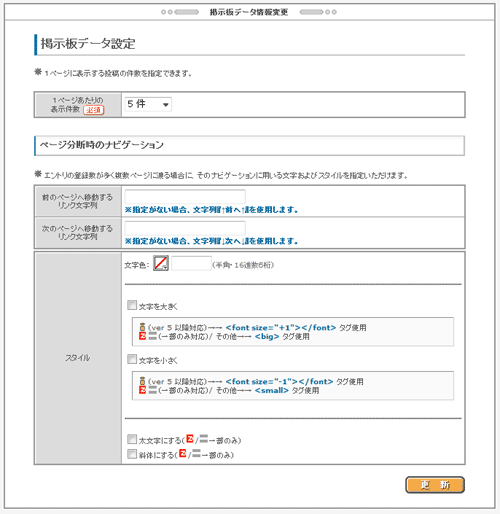
 「掲示板追加用」の使い方
「掲示板追加用」の使い方
メールを送信することにより掲示板に書き込みをすることができます。
| 1、 |
「掲示板追加用」ボタンをクリックします。 |
| | 「掲示板追加用メールの作成」画面が表示されます。
|
| 2、 | 「タイトル」「送信先」「オプション」を設定し「送信」ボタンをクリックします。 |
| | 「送信先」で選択したアドレスに「掲示板追加用」のメールが送信されます。
|
| 3、 |
端末側でメールを返信します。その際、メールのタイトルが掲示板のサブジェクト、 本文内容がメッセージ、添付ファイルが画像として表示されます。
また、au/softbank端末につきましては、端末側の差出人名称設定で設定した名称が、掲示板の投稿者名として表示されます。
※DoCoMo端末は、差出人名称設定ができません。
|
| | 「掲示板データ一覧」画面に戻って確認してみましょう。記事が追加されています。 |
ブログへのアップグレード
ページの上部にブログへの『アップグレード』用のリンクが追加されました。

画像掲示板からのアップグレード処理時にダイアログが入り、コメントの受付の ON/OFFが設定可能です。
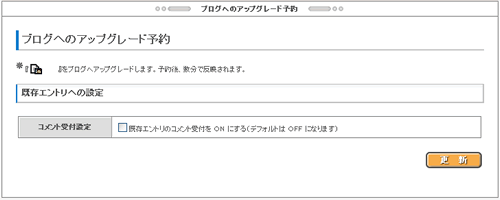
変更作業は、2〜3分ほどで完了します。(掲示板内のデータ量によっては時間を要す場合有り)処理はバックグラウンドで行われますので、管理画面をリロードして変更を反映して下さい。
注意事項
あくまでブログへのアップグレードとなります。ニュースボード代わりに利用している画像掲示板向けの機能ですので、通常の使用を行っている画像掲示板には適用しないようご注意ください。


 をクリックします。
をクリックします。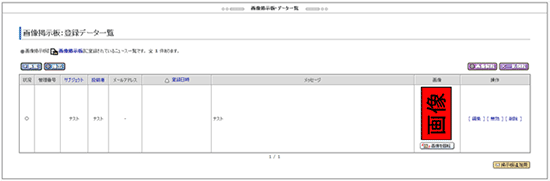
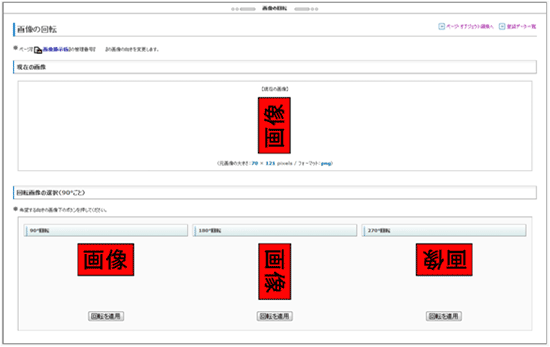
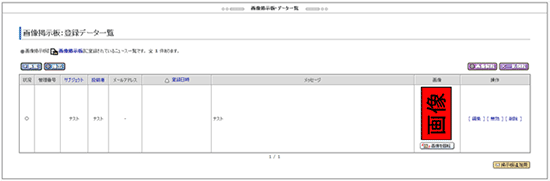
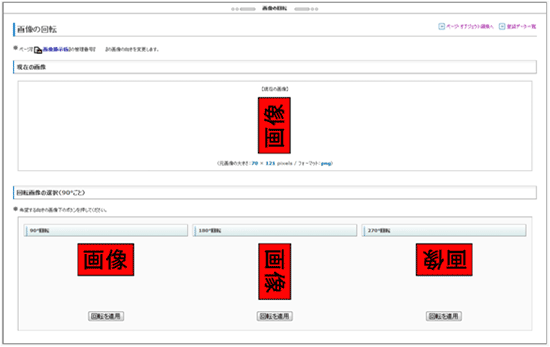
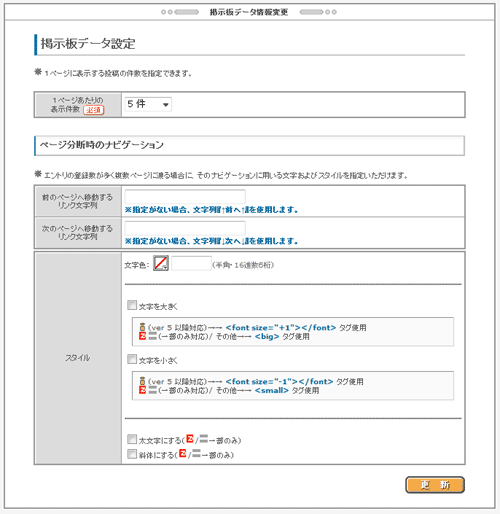
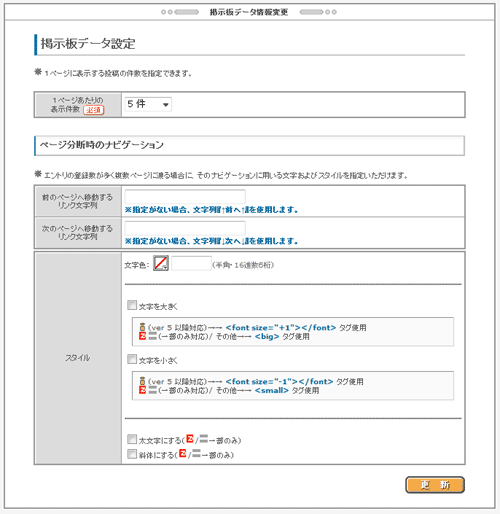
 「掲示板追加用」の使い方
「掲示板追加用」の使い方
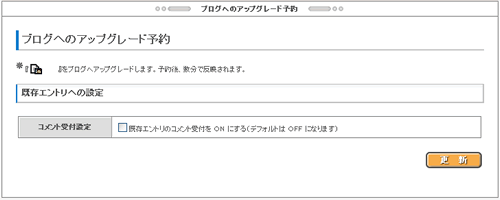
 に表示されます。
に表示されます。  をクリックして色を選択することもできます。
をクリックして色を選択することもできます。