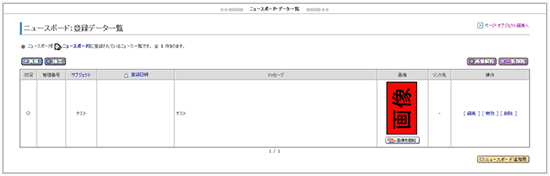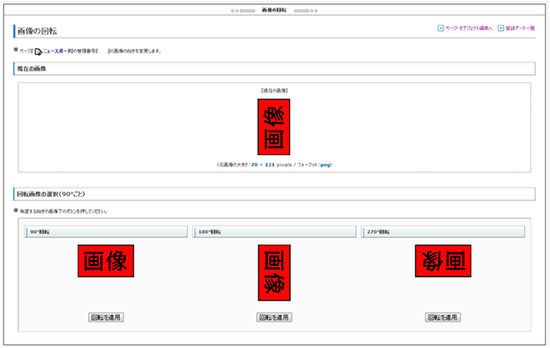|  |
■ ページ領域ニュースボード
テキストや画像からなるページを作成します。
1、「ページ領域」の
2、「追加オブジェクト選択画面」の「ニュース」ボタンをクリックします。
投稿データの管理
「ページ領域」の掲示板名横にある
「ニュースボード・データ一覧」画面が表示され、投稿データの内容が表示されます。
『画像を回転』ボタン登録データ一覧の画像の下に『画像を回転』ボタンが追加され、3パターン(90°/ 180°/ 270°)のうちから回転の選択が可能となりました。 「掲示板データ(開始)」パーツページ編集画面の「掲示板データ(開始)」パーツで
1ページに表示する件数や表示する文字列(前へ/次へ)、
表示する文字のスタイル(文字修飾)を設定することができます。
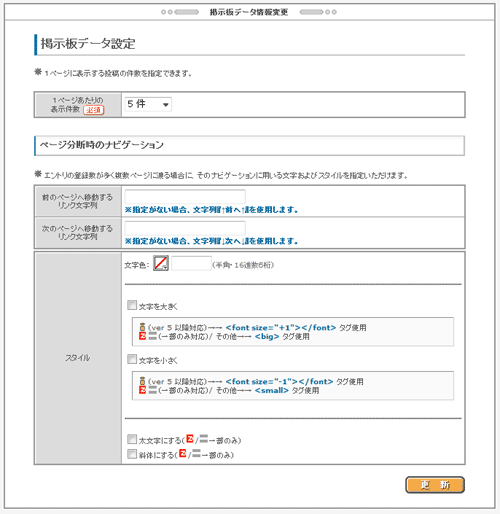
|
|||||||||||||||||||||||||||||||||||||||||||||||||
| 1、 | 「ニュースボード追加用」ボタンをクリックします。 |
| 「ニュースボード追加用メールの作成」画面が表示されます。 | |
| 2、 | 「タイトル」「送信先」「オプション」を設定し「送信」ボタンをクリックします。 |
| 「送信先」で選択したアドレスに「ニュースボード追加用」のメールが送信されます。 | |
| 3、 | 端末側でメールを返信します。その際、メールのタイトルがニュースボードのサブジェクト、 本文内容がメッセージ、添付ファイルが画像として表示されます。 |
| 「ニューボード・データ一覧」画面に戻って確認してみましょう。記事が追加されています。 |
|
| ※ | 「ニュースボード追加用」のメールアドレスに、『コマンド処理用アドレス定義』に登録されていないメールアドレスから投稿した場合は、以下のエラーメッセージが表示されます。 ━━━━━━━━━━━━━━━━━━━━━━━━━ お使いのアドレス『********』はご指定の処理を 行う権限がありません。 ━━━━━━━━━━━━━━━━━━━━━━━━━ |
ニュースボードの表示形式「スレッド式」の場合、管理画面上に が表示され、スレッド詳細ページの表示項目の設定が可能となりました。
が表示され、スレッド詳細ページの表示項目の設定が可能となりました。
 をクリックし、表示項目制御をクリックします。
をクリックし、表示項目制御をクリックします。
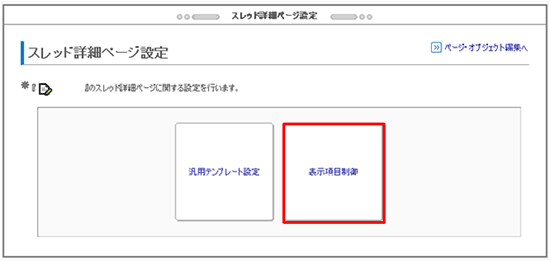
「スレッド詳細ページ:表示項目制御」が表示され、各項目表示の制御が可能となります。
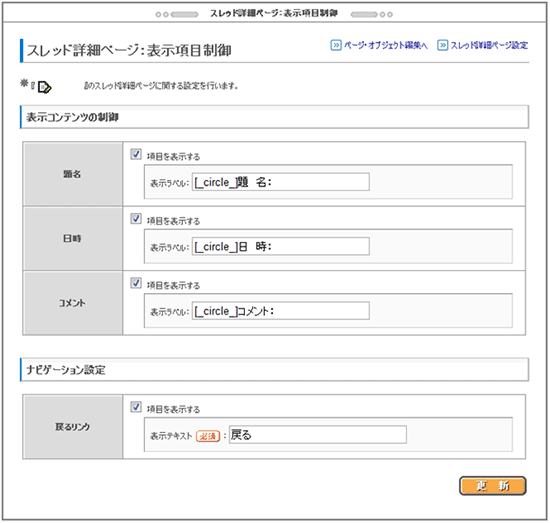
※『項目を表示する』のチェックを外しますと該当の項目を非表示にすることが可能です。
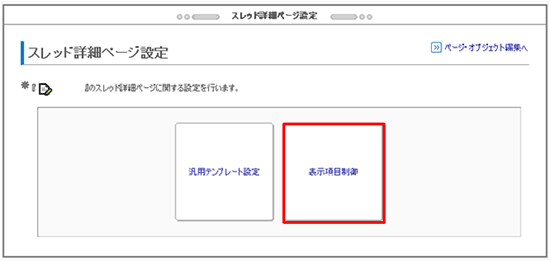
「スレッド詳細ページ:表示項目制御」が表示され、各項目表示の制御が可能となります。
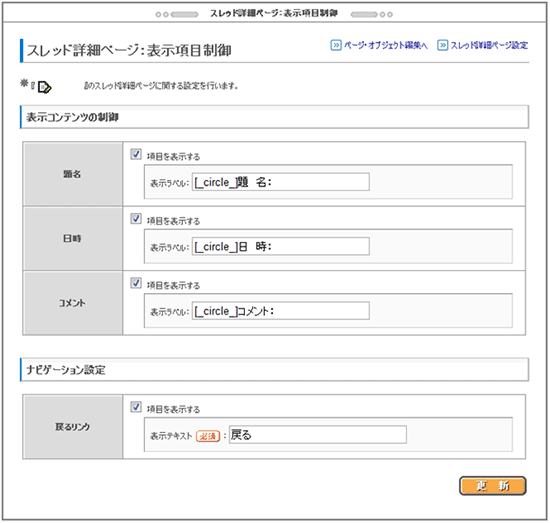
※『項目を表示する』のチェックを外しますと該当の項目を非表示にすることが可能です。
 表示画像設定
表示画像設定
ページの上部の『表示画像設定』にて、投稿した画像の表示設定をすることができます。
この機能の追加により、投稿した画像は新画像となります。
表示画像設定の1〜4についての詳細は >>「画像パーツ」 を参照下さい。

また『表示画像設定』が追加される以前に投稿された画像は、旧画像となりますので『表示画像設定』内の「旧画像用の表示設定」をご使用下さい。
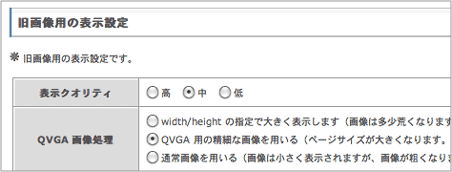
この機能の追加により、投稿した画像は新画像となります。
表示画像設定の1〜4についての詳細は >>「画像パーツ」 を参照下さい。

また『表示画像設定』が追加される以前に投稿された画像は、旧画像となりますので『表示画像設定』内の「旧画像用の表示設定」をご使用下さい。
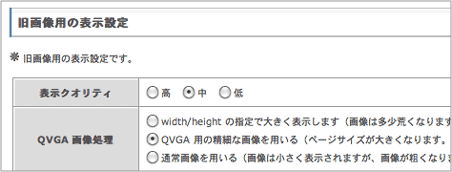
ブログへのアップグレード
ページの上部にブログへの『アップグレード』用のリンクが追加されました。

ニュースボードからのアップグレード処理時にダイアログが入り、コメントの受付の ON/OFF を設定可能です。
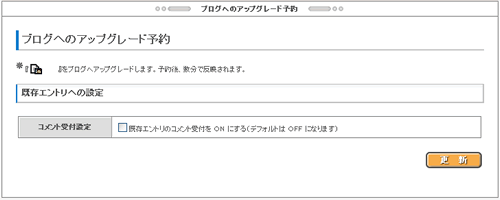
変更作業は、2〜3分ほどで完了します。(掲示板内のデータ量によっては時間を要す場合有り)処理はバックグラウンドで行われますので、管理画面をリロードして変更を反映して下さい。
注意事項
あくまでブログへのアップグレードとなります。
ブログではニュースボードのようにデータにリンクを設定することができませんので、データにリンクを設定されている場合はアップグレードは適用しないようご注意ください。

ニュースボードからのアップグレード処理時にダイアログが入り、コメントの受付の ON/OFF を設定可能です。
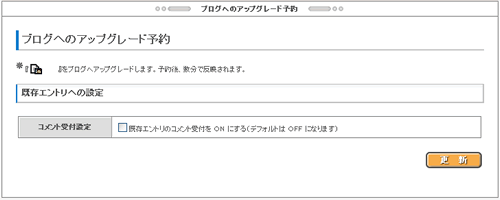
変更作業は、2〜3分ほどで完了します。(掲示板内のデータ量によっては時間を要す場合有り)処理はバックグラウンドで行われますので、管理画面をリロードして変更を反映して下さい。
注意事項
あくまでブログへのアップグレードとなります。
ブログではニュースボードのようにデータにリンクを設定することができませんので、データにリンクを設定されている場合はアップグレードは適用しないようご注意ください。
 に表示されます。
に表示されます。  をクリックして色を選択することもできます。
をクリックして色を選択することもできます。