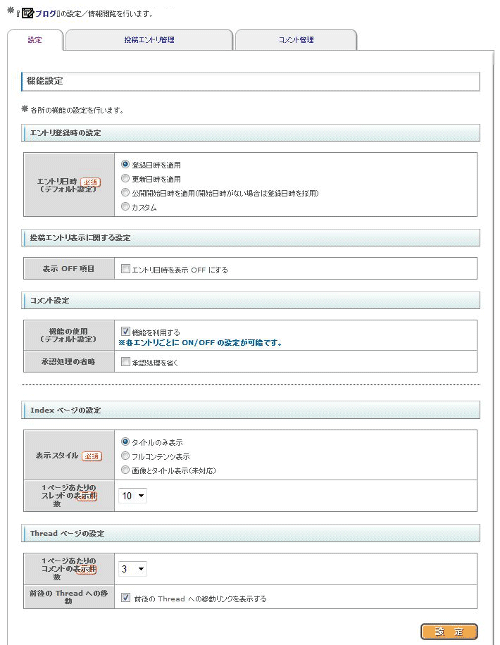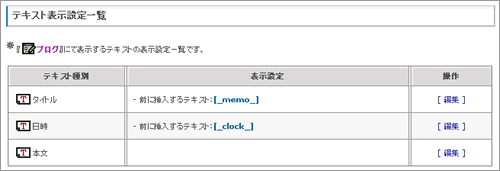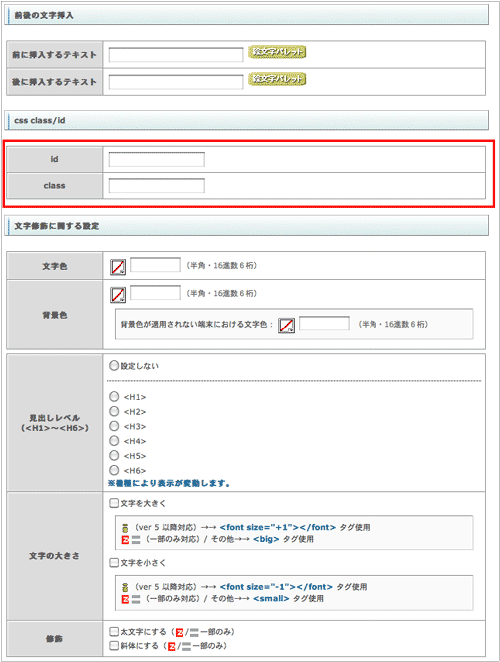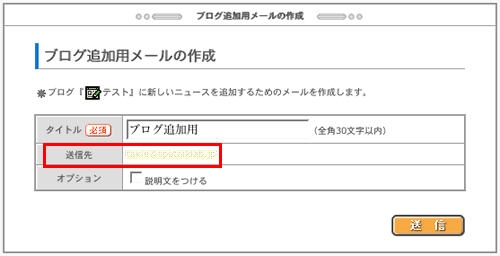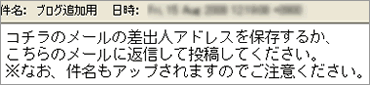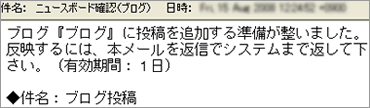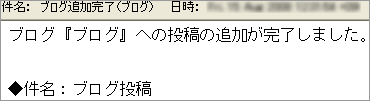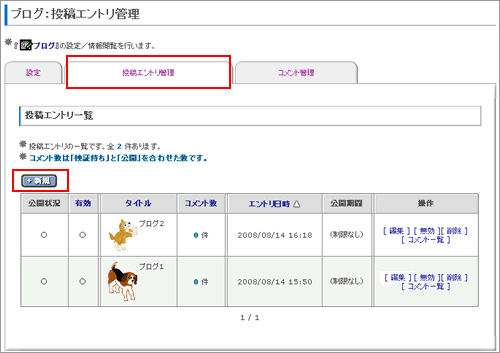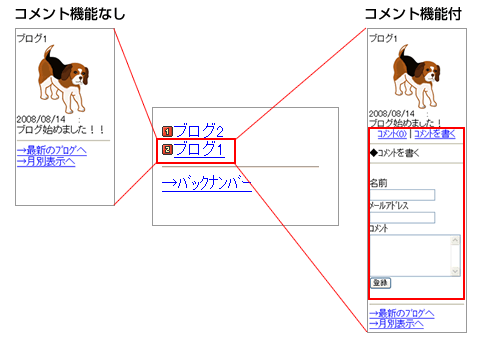ブログページを作成します。
1、「ページ領域」の ボタンをクリックします。
ボタンをクリックします。
「追加オブジェクトの選択」画面が表示されます。
2、「追加オブジェクト選択画面」の「ブログ」ボタンをクリックします。
「ブログ新規作成」設定画面が表示されます。
- ページ名
- 「ページ領域」に表示されるページ名です。
- エイリアス
- ページのURLを短く設定できます。1文字以上の半角英数字を入力します。
例:「abc」と入力した場合、URLは「http://ドメイン名/アカウント名/abc」となります。
設定したエイリアスはページ編集画面の上部の に表示されます。
に表示されます。
- 背景色・文字色・リンク色
- 6桁の数字で色を設定します。また、
 をクリックして色を選択することもできます。
をクリックして色を選択することもできます。
- SEO対策
- META Keyword・META Description・<HEAD>内タグ定義が設定できます。
- SSLの使用
- SSLの使用・不使用を選択できます。
- 登録場所
- ブログを登録したいディレクトリを指定します。
3、上記の各項目を設定し ボタンをクリックします。
ボタンをクリックします。
ブログの「ブログ管理」 が表示され「ページ領域」にブログページが追加されます。
ブログ管理は「設定」「投稿エントリ管理」「コメント管理」の3つのタブで構成されます。
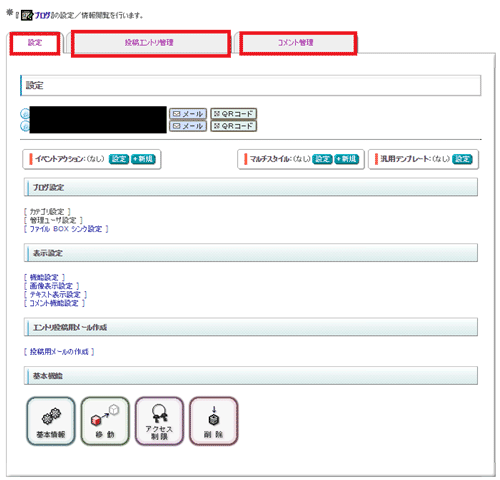
ブログ管理「設定」
ブログ設定
- [ ファイルBOXシンク設定 ]
- 投稿エントリへアップした画像を、自動的に指定のファイルBOXのlibrary領域内へ保存することができます。
画像をバックアップしておきたい場合に便利です。
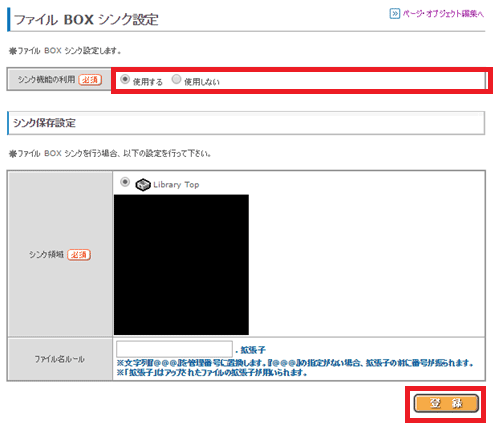
表示設定
- [ 機能設定 ]
-
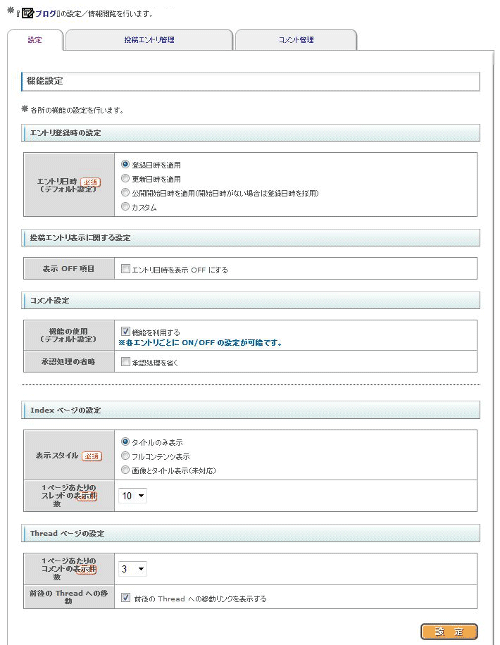
エントリ登録時の設定
エントリ日時(=記事の投稿日時)の制御方法をデフォルトで指定します。『公開開始日時を適用(開始日時がない場合は登録日時を採用)』を選択していただくと、公開期間で開始日を設定している場合に、公開開始日前に投稿したエントリを、公開日の日付で表示することが可能です。
『カスタム』 エントリ日時を任意の時間で表示させることができます。
投稿エントリ表示に関する設定
エントリ表示時に日付を表示させない場合は、チェックをON化します。
コメント設定
コメントに関する設定を行います。
・コメント機能を使用するか否かのデフォルト指定
・コメント承認を行わない場合は、チェックをON化します。
※デフォルトで承認機能が ON となっています
Index ページの設定
index ページ(ブログの TOP ページ)の表示設定を行います。
※画像とタイトル表示は現在は未対応となっております。
1ページあたりのスレッド表示件数を1〜15の間で設定できます。
Thread ページの設定
thread ページ(エントリを1つずつ表示したページ)の表示設定を行います。
1ページあたりのコメント表示件数を1〜15の間で設定できます。
記事詳細ページに、「前の記事へ」/「次の記事へ」のリンクを表示する場合は、「前後のThreadへの移動リンクを表示する」にチェックしてください。
- [ 画像表示設定 ]
- Index・thread ページごとに、操作欄の[編集]から、画像の表示やサイズに関する設定が行えます。 ※『ブログ』は新画像形式に対応しています。

- [ テキスト表示設定 ]
- 「テキスト表示設定」では、デフォルトで【タイトル】には[_memo_]の絵文字、【投稿日時】には [_clock_]の絵文字が割り当てられます。
こちらは、自由に変更可能です。
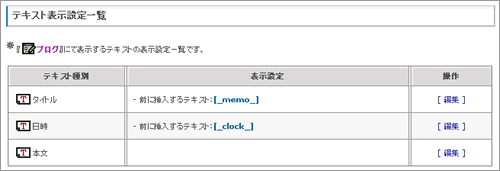
テキスト表示設定画面
タイトルや日時等の前や後に表示させたいテキストや絵文字の追加・変更が可能です。
また、文字の装飾に関する設定が行えます。
更に【タイトル】、【日時】、【本文】に対して、個々にPCスタイルを適用することが可能です。
「ブログ管理」画面の「PCスタイル」にて、選択したPCスタイルのclass、idを用いて、各項目の「css class/id」を設定します。>> PC用スタイル設定
※反映されるタグは、<span>(インライン要素)になります。
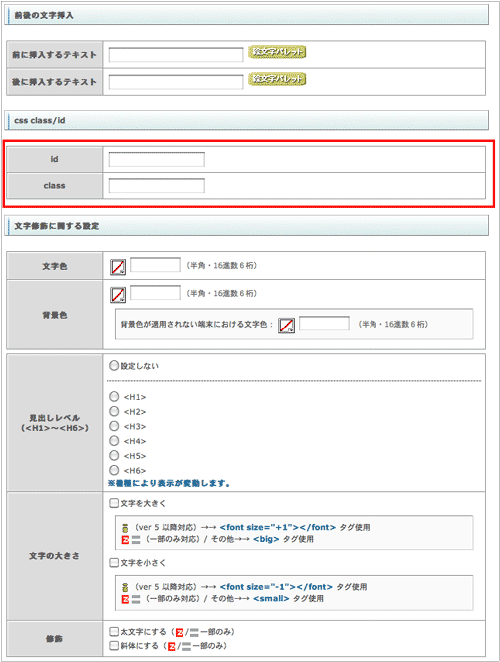
- [ コメント機能設定 ]
入力欄の使用設定
コメントのフォーム項目(名前/メールアドレス/URL/コメント)の
・ON/OFF
・入力必須制御
・表示名称
※コメントは表示名称のみ(デフォルトで入力必須)
の設定が行えます。
表示に関する設定
コメントの表示順を 『新しい順 / 古い順』から選択していただけます。

各表示テキスト
・コメント入力欄メッセージ
・フォームのボタンラベル
・コメント登録完了メッセージ . コメント登録完了時の表示メッセージ
の設定が行えます。
エントリ投稿用メール作成
- [ 投稿用メールの作成 ]
- エントリの投稿を管理画面からだけでなくメールでも行えます。
※送信先は、「コマンド処理用アドレス定義」に設定してあるアドレスから選択できます。
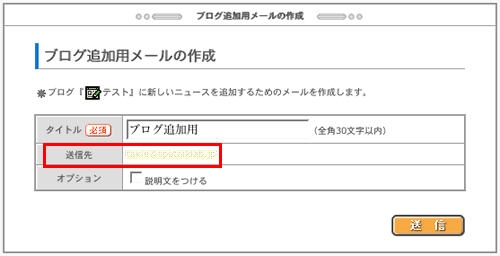
設定メニューの『ユーザ情報変更』にてメールキーが定義されている場合は「メールキーを付ける」オプションが表示されます。
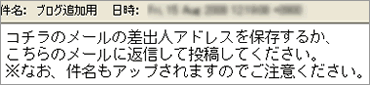
※オプションのチェックをON化していただくと、メールに上記のような説明文が付きます。
↓
返信メールで投稿
↓
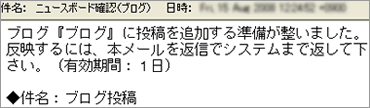
↓
反映のため、メールを返信
↓
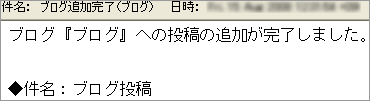
ブログのエントリに反映されます。
ブログ管理「投稿エントリ管理」
管理画面、メールから投稿したエントリを一覧で確認できます。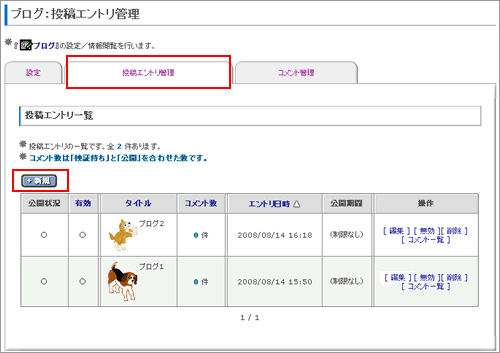
エントリを新規で作成します。
- 画像ファイル・タイトル・本文
- ブログのタイトル・本文、画像を設定します。
- 公開状態
- 公開状態を設定します。
- 各種機能の仕様
- 『コメント』をON化すると、エントリにコメントを付けることができます。
※現在は「トラックバック」機能はご利用頂けません。
- エントリ日時の種別
- エントリ日時(=記事の投稿日時)を制御します。
『公開開始日時を適用(開始日時がない場合は登録日時を採用)』を選択していただくと、
公開期間で開始日を設定している場合に、公開開始日前に投稿したエントリを、公開日の
日付で表示することが可能です。
『カスタム』 エントリ日時を任意の時間で表示させることができます。
- 公開期間
- 公開期間を指定することができます。指定がない場合、常に公開となります。
ブログ「コメント機能」
「設定」タブにあるブログのURL にアクセスしてみます。
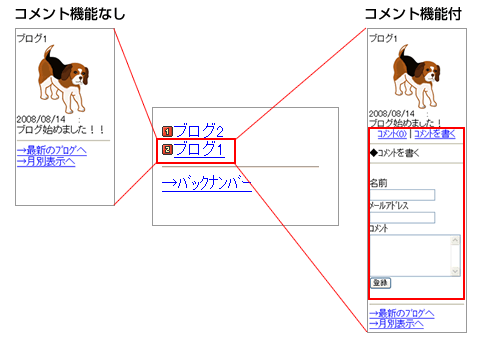
コメント機能を使用した場合の流れ
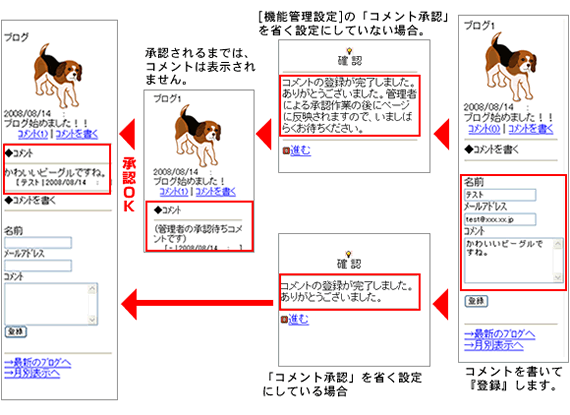
会員DB のアクセス制限を用いて、
・メールアドレス認証
・会員 DB 認証画面から [メールでログイン] で認証
のどちらかの方法で認証を得てから、ブログページへアクセスがあった場合は、自動的にコメント投稿者のメールアドレスが入力補完されます。
コメントを投稿後、ページを更新することなく、同じフォームから送信されるデータをブロックします。
ブロックされた場合、以下のメッセージが表示されます。
-----------------------------------------------------------------------
コメントの登録は完了しております。
改めて投稿する場合は下記の「進む」よりコメント入力画面へ移動してください。
-----------------------------------------------------------------------
「コメント管理」タブに各エントリに宛てられたコメントが一覧表示されます。
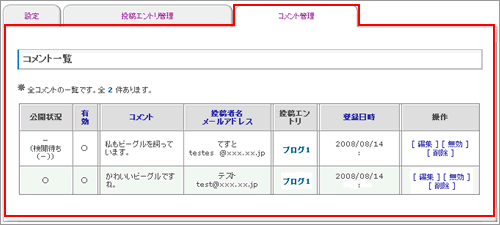
検閲待ちコメントの操作欄にある[編集]から、公開状態を変更することでコメントを公開(または非公開)できます。
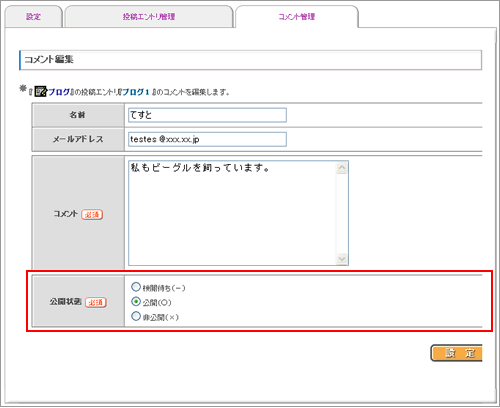


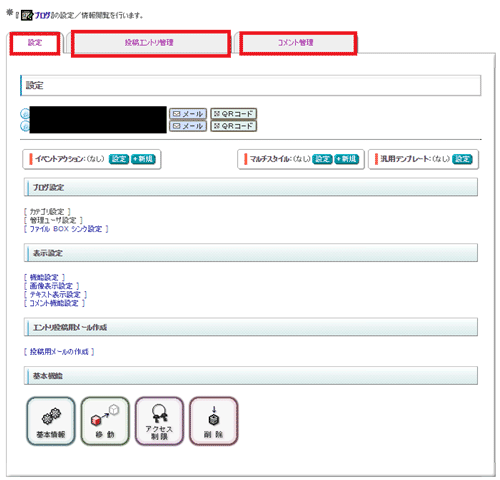
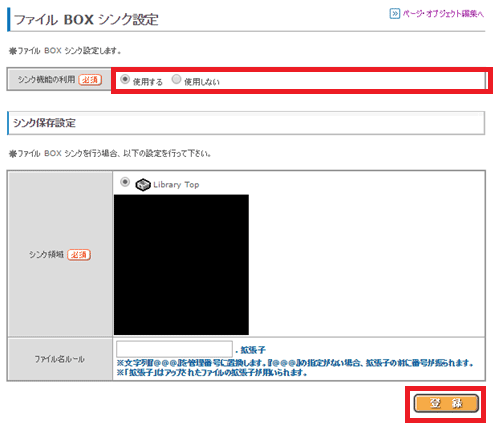
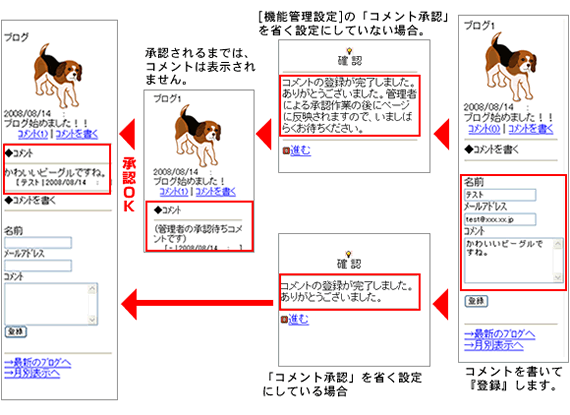
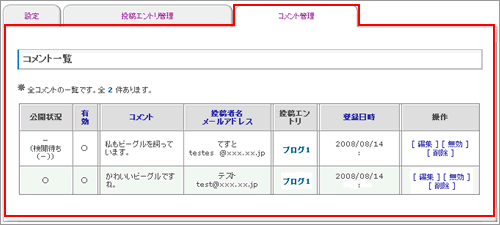
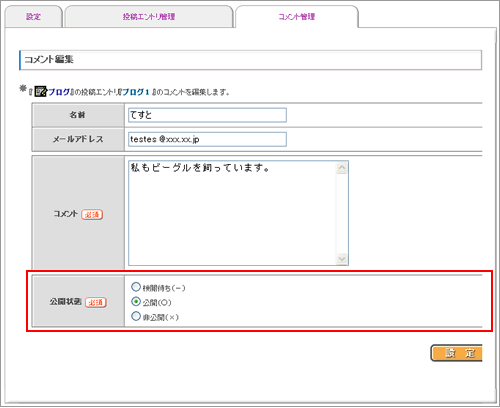
 に表示されます。
に表示されます。  をクリックして色を選択することもできます。
をクリックして色を選択することもできます。