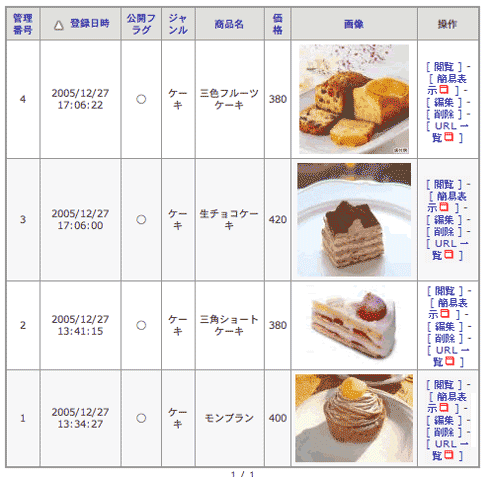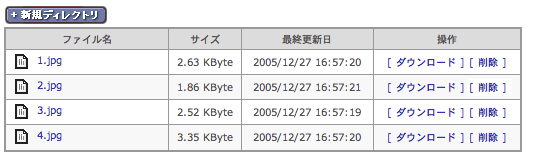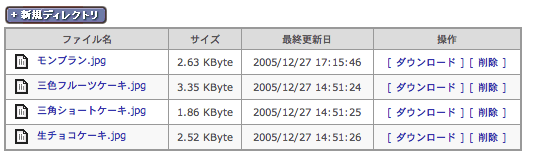コンテンツDBをさらに拡張したPro版の利用を可能とします。
コンテンツDBに加え、画像カラムの使用・検索フェーズの利用・各フォーム(「アンケートページ」、「会員登録ページ」、「コンテンツDB登録ページ」)と連動などを可能とします。
以下、「画像カラムの画像取り込み設定」にて、「ファイルBOX」機能を利用し画像データをコンテンツDBProへ一括取り込みを行う流れを紹介致します。
- ファイルBOX機能を使用した画像アップロード手順
ファイルBOXのlibrary領域内に任意のディレクトを作成し、その任意のディレクトリ内に対象画像をアップロードします。
ファイルBOX機能による画像アップロード方法は、こちらから確認頂けます。
- 一連の操作の流れ
次に、コンテンツDB Proを作成します。コンテンツDB Proでは画像を用いることとが可能です。カラムごとにひつずつ画像を指定する事もできますが、キーとなるカラムに、ファイルBOXのlibrary領域内の画像を一括で連動させることも可能です。
| 1、 | メニューフレーム内「コンテンツDB」の をクリックします。 をクリックします。
|
| 2、 | 「追加オブジェクトの選択」画面の「コンテンツDB Pro」ボタンをクリックします。
|
| 3、 | 「コンテンツDB Proの追加」画面において「コンテンツDB名」「登録場所」「アイコン選択」を設定し「登録」ボタンをクリックします。
|
| 4、 | 「コンテンツDB情報」画面が表示されます。コンテンツDBと同様に、カラムの設定を行いデータを登録します。DB定義を行う際「画像」カラムを追加します。[操作]欄の [ アップロード設定 ] から「画像サイズ」と「画像タイプ」の設定を行うことができます。
|
| 5、 |
「コンテンツDB情報」画面の「DB定義」ボタンをクリックし「DB定義画面」において「画像カラムの画像取り込み設定」タブをクリックします。
|
| 6、 |
「画像カラムの画像取り込み設定」 の[操作]欄の[設定]をクリックすると「ファイルBOXシンク設定」が表示されます。「シンク対象領域」で画像ファイルのあるライブラリを選択し、「画像ファイル名と照合するカラム」からキーとなる対象のカラムを設定します。
|
※「画像ファイル名と照合するカラム」を「管理番号」にした場合、管理番号「1」のデータに対し、「シンク対象領域」で選択したライブラリ内の画像の「1.gif」または「1.jpg」などの「管理番号+拡張子」ファイル名が対象となり連動されます。
なお、「シンクを行った画像の削除」オプションをON化しますと、ファイルBOXのlibrary領域内の元画像が削除されますので、元画像を残しておきたい場合にはオプションのチェックを外してください。
以下は、「画像ファイル名と照合するカラム」を「管理番号」とした場合の画像名(ファイルBOX領域内)です。
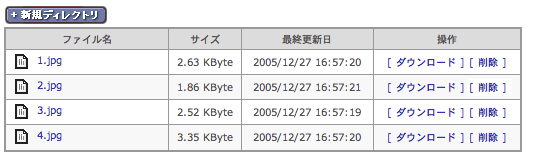
以下は、「画像ファイル名と照合するカラム」を「商品名」とした場合の画像名(ファイルBOXのlibrary領域内)です。すでに、商品名カラムに「モンブラン」「三色フルーツケーキ」などの商品名が登録されている場合、ファイルBOX領域内から、カラムに適応する「モンブラン.jpg」「三色フルーツケーキ.jpg」を関連づけます。
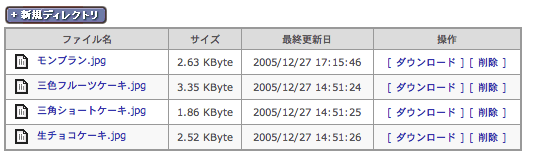
| 7、 |
「操作」欄の[ シンク開始 ] をクリックします。「シンク処理開始設定 」画面において 「レポートアドレス」と「処理対象」の設定をします。「レポートアドレス」はシンクが完了するとシンク状況についてのレポートメールが送られてきます。 デフォルトでは報告アドレスに登録したアドレスがセットされております。「処理対象」の「新たにアップされたファイルに限定」は既存のものはそのままで、新しいファイルのみ対象としてアップします。「全ファイルを対象」は全てのファイルをアップします。
|
| 8、 | シンク設定が完了すると、報告メールが送信されます。「登録データ一覧」の「画像」カラムに画像が連動して反映されます。 |
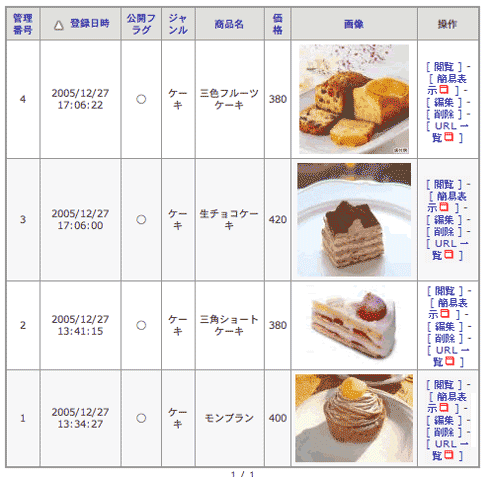
| ※ | ひとつのテキストデータに対して複数の画像がある場合
例えば、お店の情報を載せるとして「店舗画像」、「店舗地図」の画像2つをアップさせるとします。この場合、管理キーでテキストと画像を紐付けします。例えば管理キーを店舗名にした場合、画像ファイル名も店舗名にする必要がございますので、ディレクトリで分けて、店舗用画像と地図用画像の区別をします。 |
次に、作成したコンテンツDBを検索するためのページを作成します。
>> コンテンツDB検索系へ