 |  |
■ オプション機能このメニューの機能はすべてオプション機能となります。ご希望の際はお申し付けください。コンテンツ投稿機能 コンテンツDBへのデータ投稿を行う機能です。
サイトに訪れたユーザが、テキストデータや画像を投稿する事が出来ます。 また、ユーザがそのデータを検索する事も出来ます。
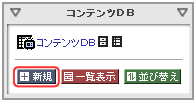 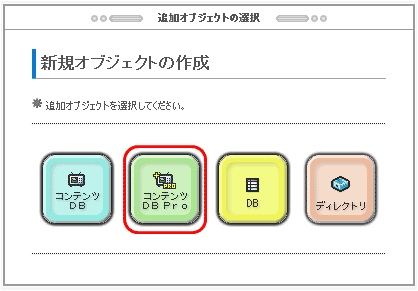
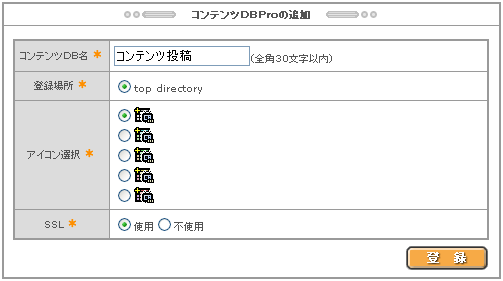
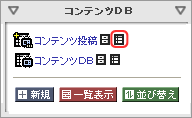 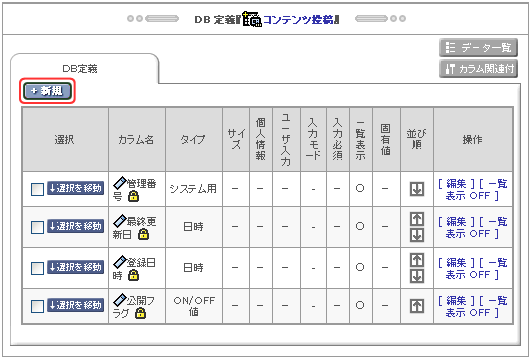
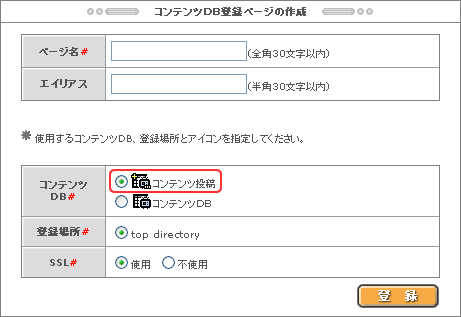
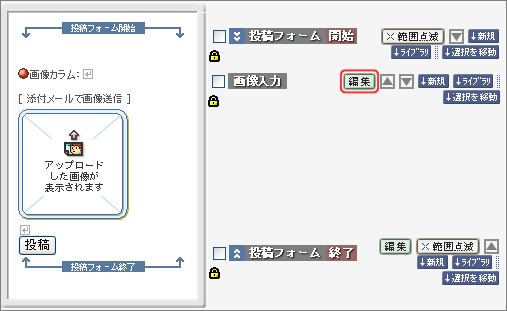 以上で、コンテンツ投稿機能の設定が完了いたしました。 画像の投稿方法については、投稿フォーム内の「添付メールで画像送信」のリンクをクリックして、 メーラーを起動させ、画像を添付してメールを送信します。 その後システムからメールが届き、メール本文中のURLをクリックすると、画像がセットされた投稿フォームへ戻りますので 引き続き、フォームにその他の情報を入力して投稿を完了させます。 webdavライブラリへの画像保存webdavライブラリに画像を保存する際は、予めLibraryTopに保存先のディレクトリを作成しておきます。
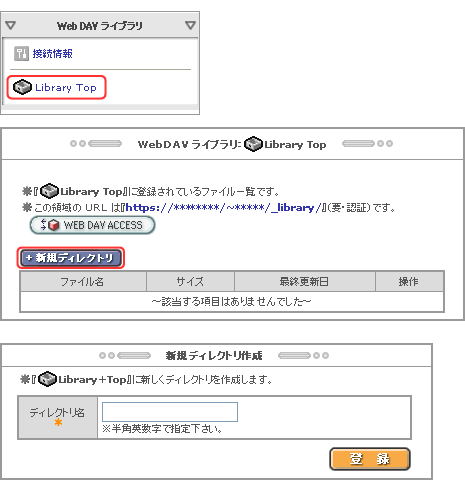
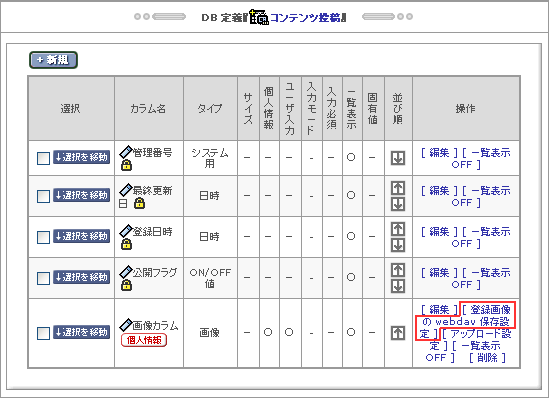
以上で設定が完了しました。画像の投稿を行うとwebdavライブラリに画像が保存されます。 |
 ボタンをクリックします。
ボタンをクリックします。 に表示されます。
に表示されます。